Entorno de desarrollo integrado (IDE) para Go en MacOS
En este artículo vamos a centrar nuestra atención en algunos Entorno de desarrollo integrado IDE de Golang. Antes de continuar con los IDE de Go, asegúrese de instalar Go en su máquina. Para instalar Golang en su máquina, lea este artículo. En el sitio web oficial de Golang hay una lista de IDE recomendados. De la lista de IDE encontramos uno de JetBrains llamado Goland pero no es gratis y principiantes puede probarlo por 30 días gratis. Después de probarlo por 30 días, concluimos que Goland es un paquete completo. Implica todas las características que proporciona y es fácil de instalar. Además, JetBrains proporciona un complemento (plugin) Go para los usuarios de intelliJ Ultimate Edition. Para obtener más información sobre este complemento, consulte: Jetbrains Go plugin.
Vim es un IDE gratuito y de código abierto que admite el lenguaje de programación Golang. La instalación del editor de código VIM puede ser un poco difícil por principiantes ya que requiere algún comando a través de Terminal.
En este artículo vamos a concentramos en los editores de código fáciles de instalar, para que todos puedan instalarlos sin demasiados pasos difíciles en el medio.
De todos los editores de código disponibles vamos a concentramos en los siguientes editores de código que se pueden usar como Golang IDE, y también fácil de instalar:
Visual Studio Code
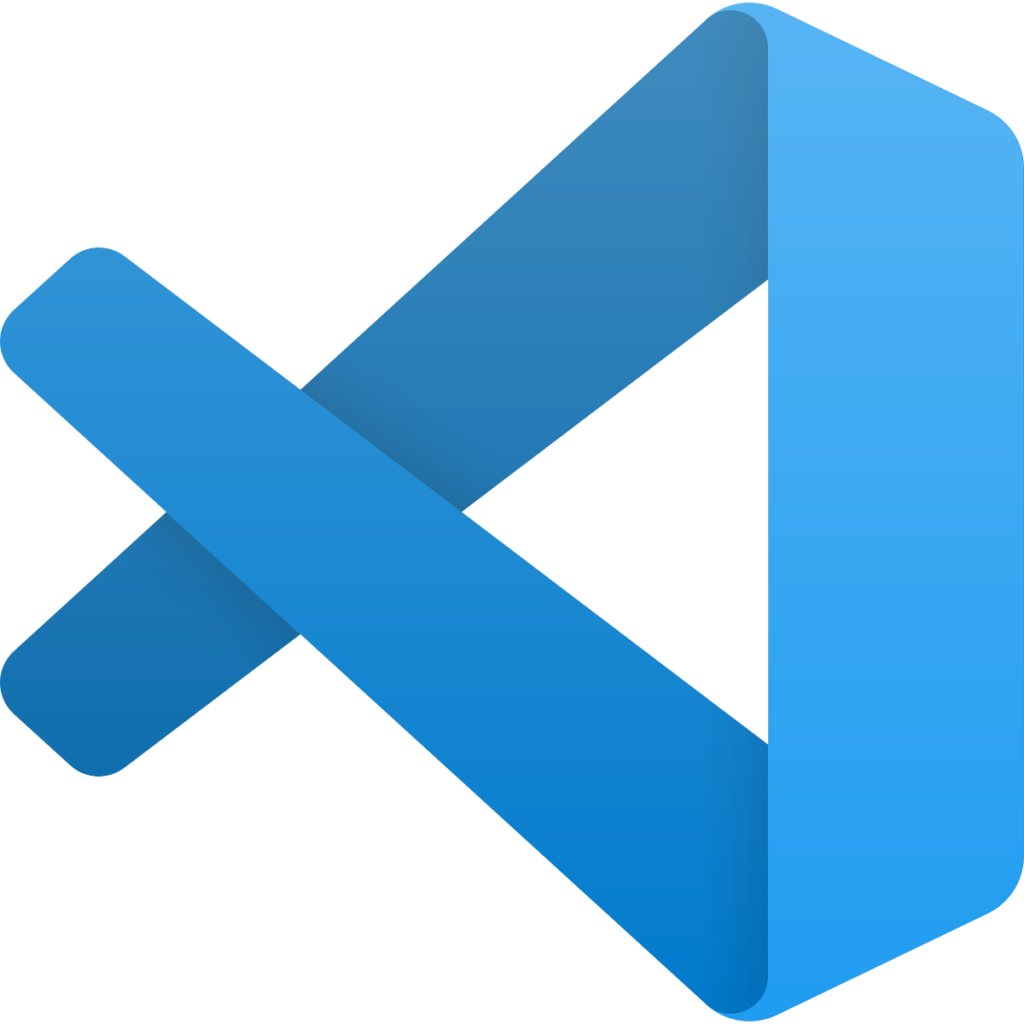
Visual Studio Code es un editor de código desarrollado por Microsoft que es optimizado para crear aplicaciones web y Cloud (mejor conocido como Cloud applications). También incluye las siguientes características Git, Github, sintaxis, resaltado (Highlighting), finalización inteligente de código (code completion), fragmentos y refactorización de código.
Además de todo eso, también es altamente personalizable lo que permite que el usuario realizar lo siguiente:
- Cambiar tema
- Agregar atajo de teclado
- Cambiar preferencias
- Instalar extensiones adicionales para funcionalidad adicional
Extensión de golang
De forma predeterminada, Visual Studio Code no incluye Go pero hay un extensión Go disponible en Visual Studio Code. Una vez que se instala este extensión puede comenzar a desarrollar aplicaciones Go.
Instalación
Este editor de código se puede descargar directamente desde el sitio web oficial de VS Code.
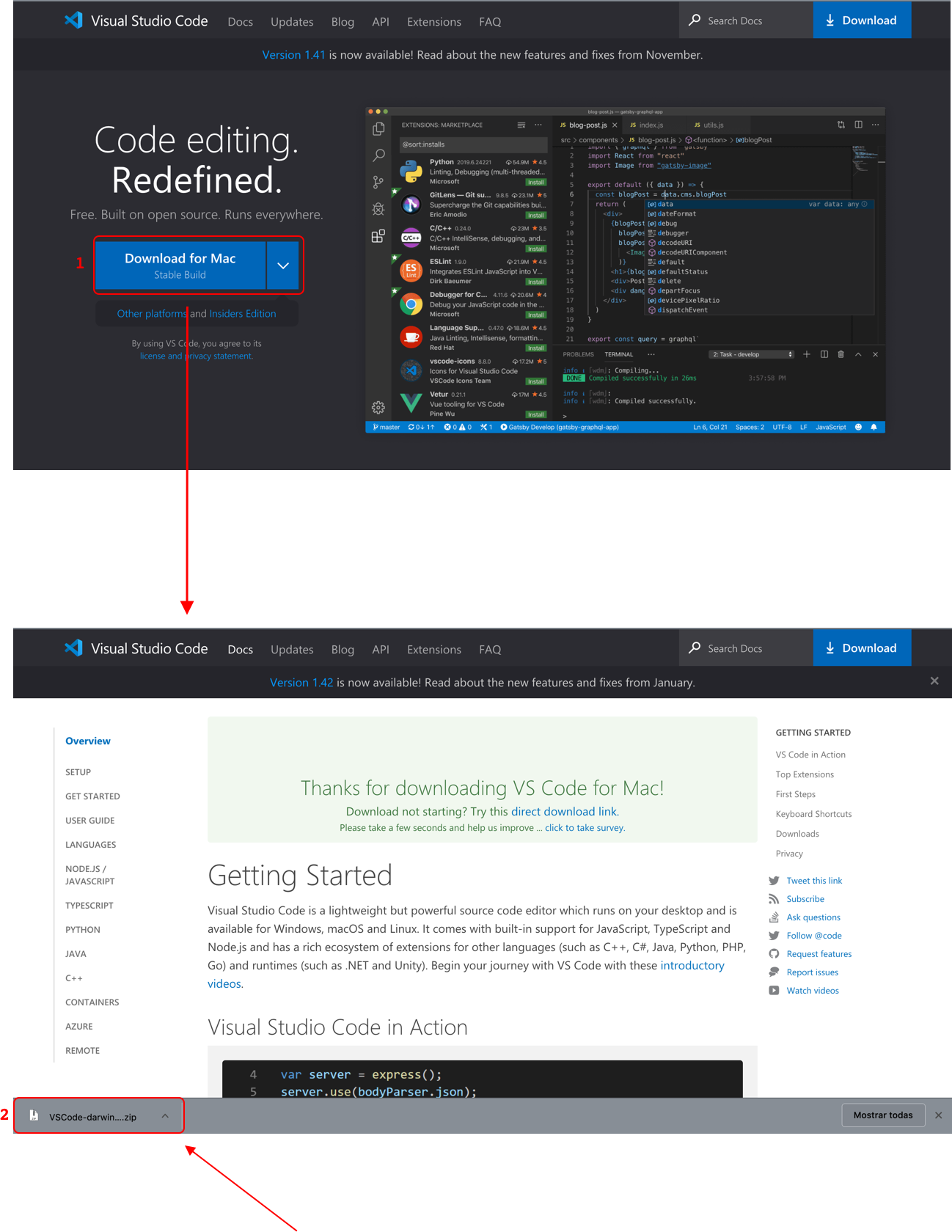
Después de descargar VS Code del sitio web oficial, simplemente extraiga el archivo .zip donde se encuentra la aplicación.
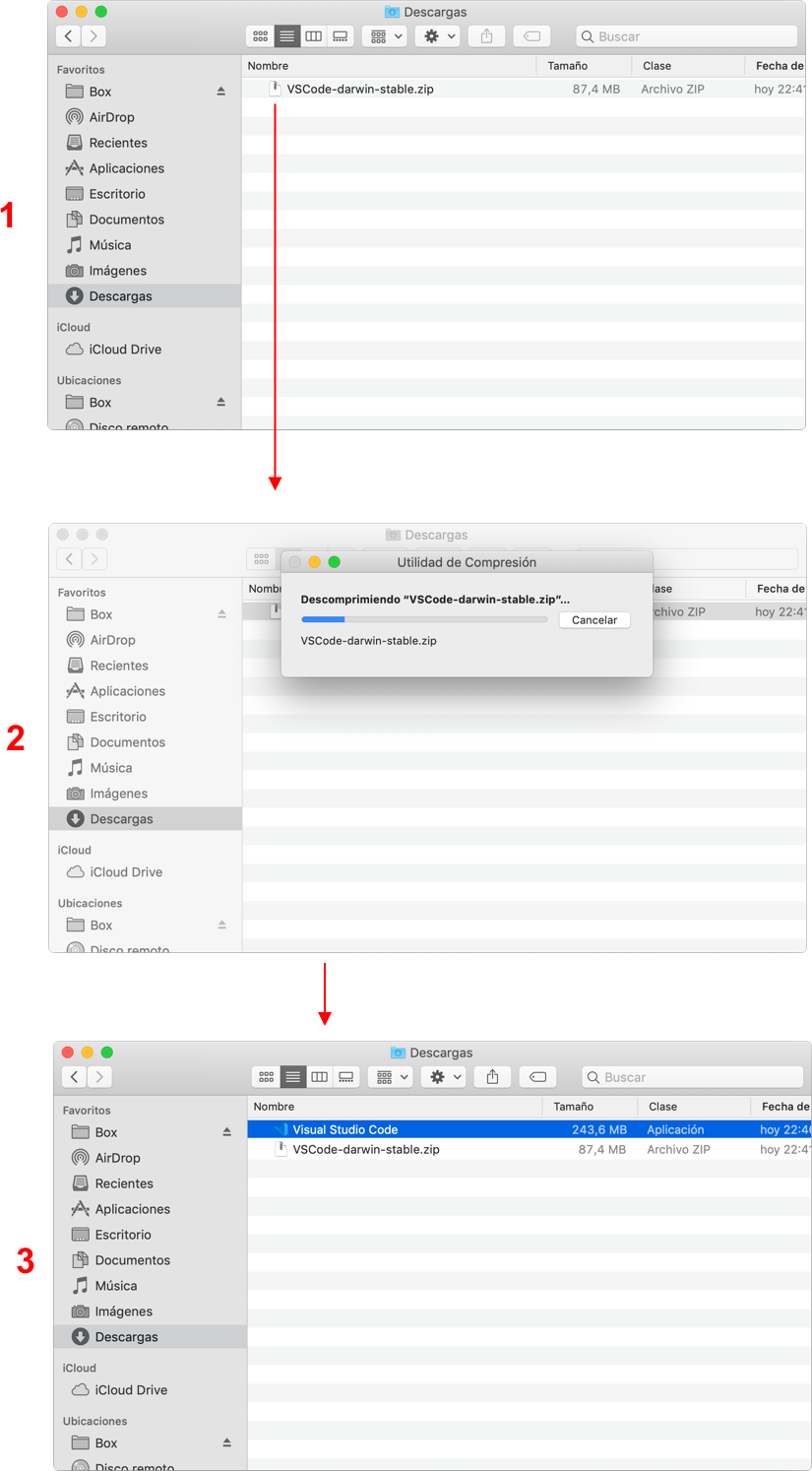
Después de extraer el archivo .zip, la aplicación VS Code aparece en la lista. Se recomienda arrastrar y soltar la aplicación VS Code a la carpeta Aplicaciones. Ya que si la deja en la carpeta Descargas vas a funciona bien, pero no vas a funcionaría mas si la elimina de la carpeta. Por lo tanto, arrastrar y soltar la aplicación VS Code en Aplicaciones para evitar que esto suceda.
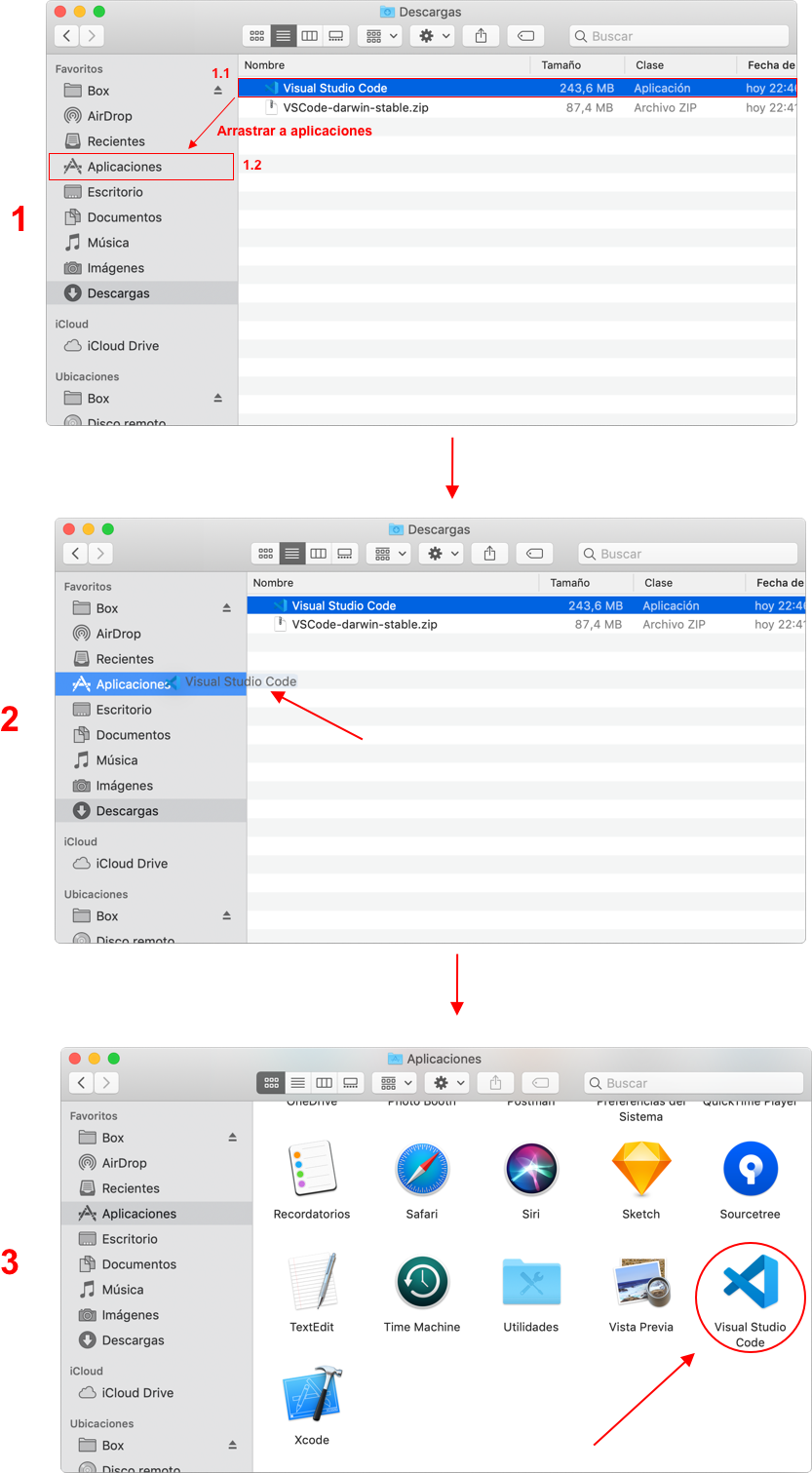
Simplemente haga doble clic sobre VS Code en la carpeta Aplicaciones y le pedirá permiso para continuar. Continúe haciendo clic en la opción Abrir del diálogo de permiso y iniciará la aplicación VS Code.
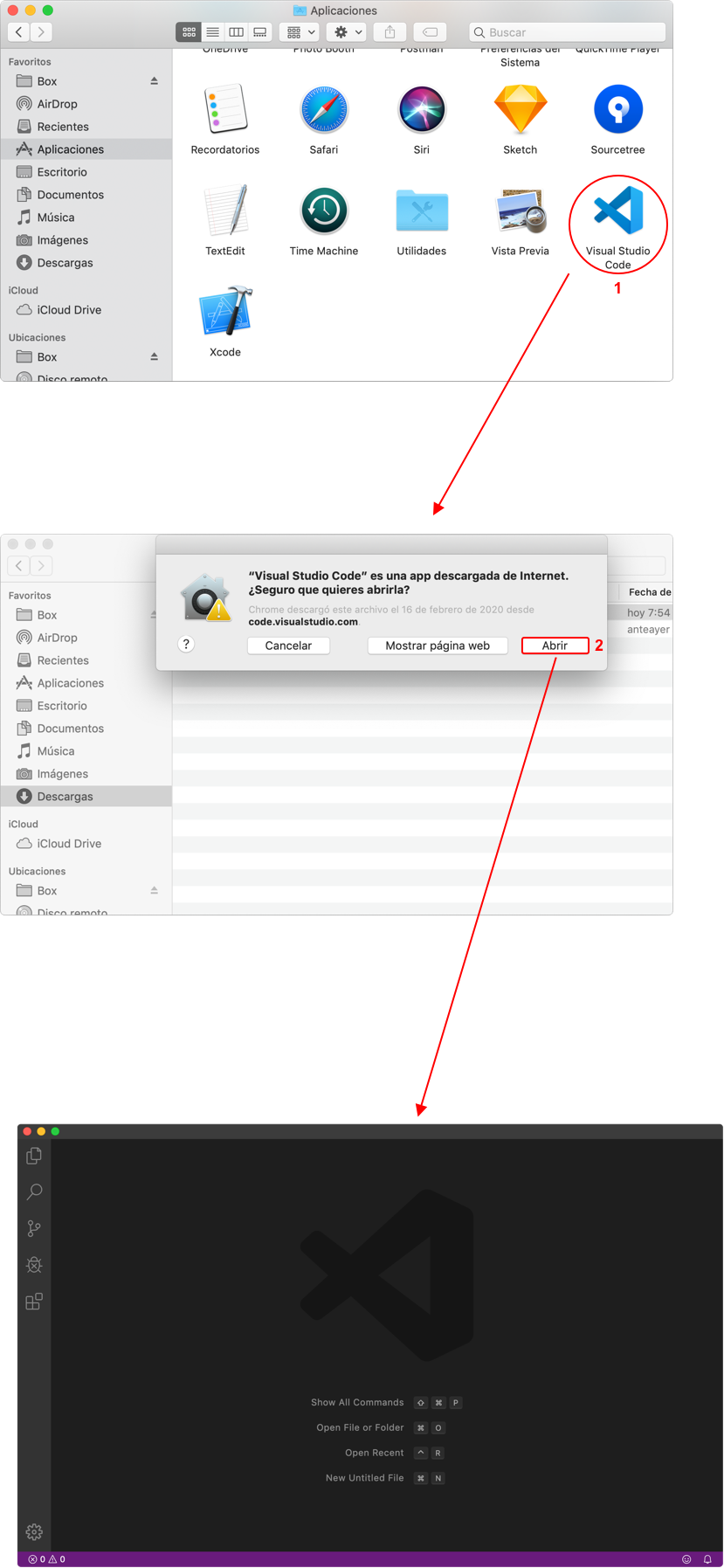
VS Code idioma predeterminado para español
Por defecto, el idioma de este editor de codico es inglés, pero hay una extensión para el lenguaje español disponible en la que se puede configurarlo en español. Para obtener esta extensión, debe presionar cmd+mayús+p para abrir la paleta de comandos.
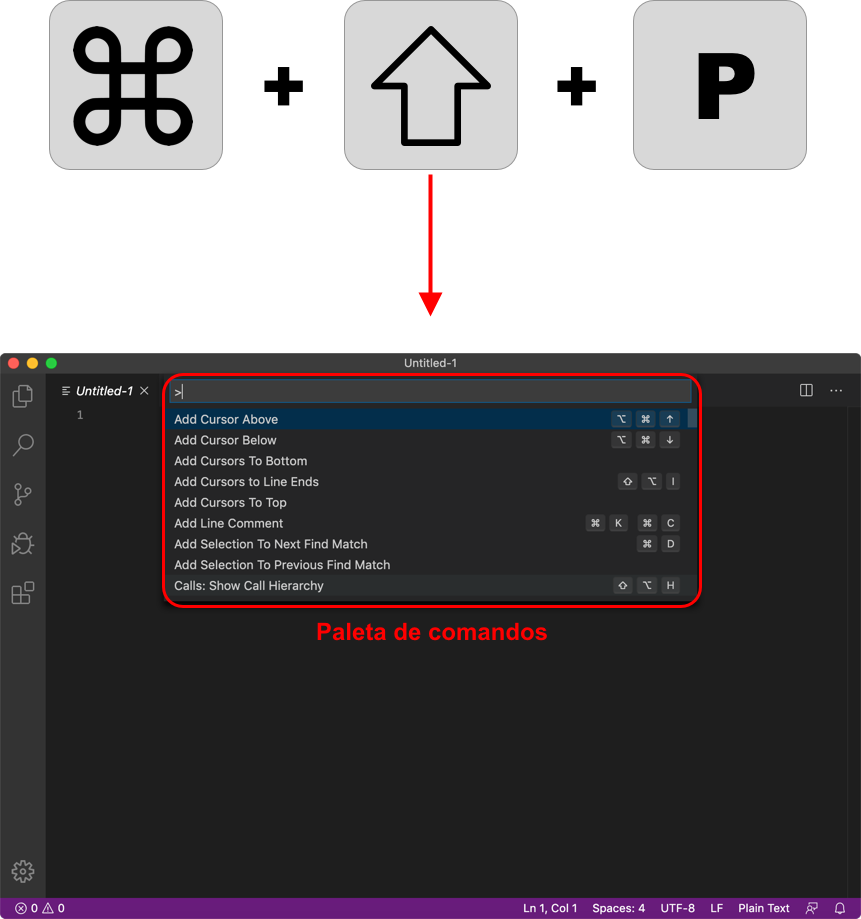
Para configurar el idioma envia la configure display language en la barra de búsqueda, seleccione Configure Display Language y la opción Install additional languages de la lista. En la barra de búsqueda de la sección de extensión, ingrese spanish después del prefijo de los paquetes de idiomas. En la lista de resultados, seleccione Spanish Language Pack for Visual Studio Code y haga clic en install. Una vez finalizada la instalación, aparece un menú emergente que le pregunta si desea cambiar el idioma al español y reiniciar VS Code para que surta efecto. Haga clic en yes y aparecerá otro cuadro de diálogo que le informará que VS Code se reiniciará para que los cambios surtan efecto. Haga clic en Restart y espere que VS Code reiniciará.
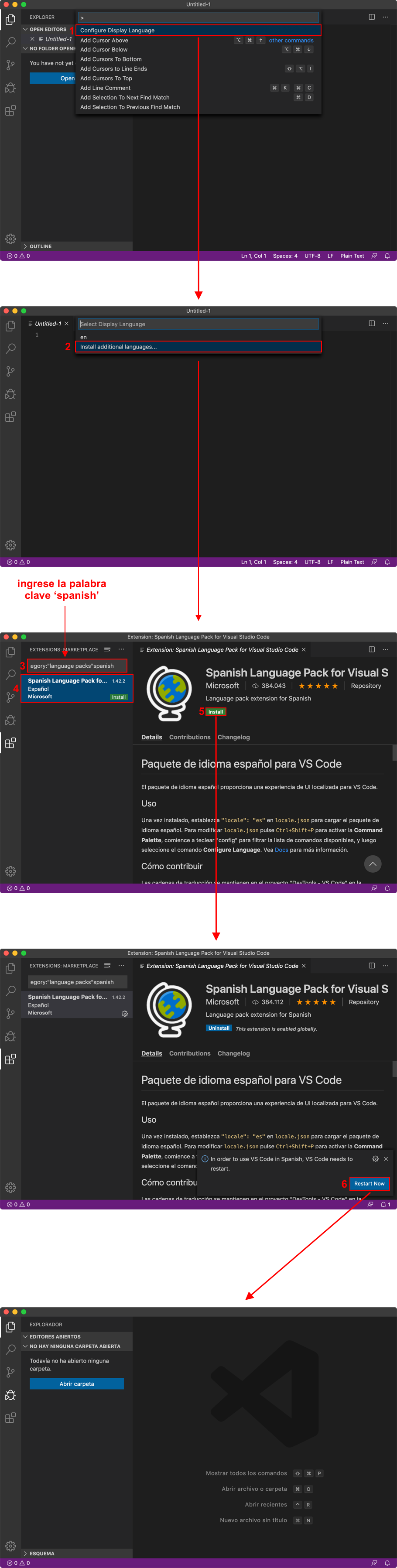
Para una mejor experiencia de programación Go en VS Code, habilite el terminal en el editor de código. Para habilitar el terminal sigue estos simples pasos:
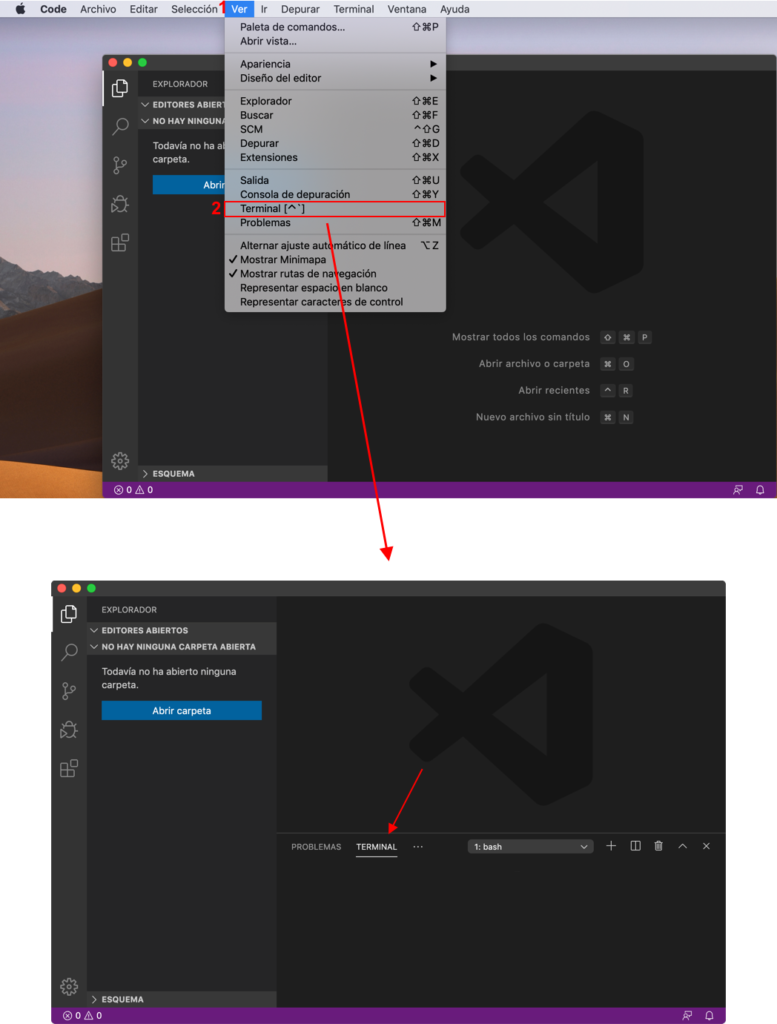
Instalación de extensión de Golang
Instalación del extensión Golang en VS Code es un proceso sencillo con estos simples pasos:
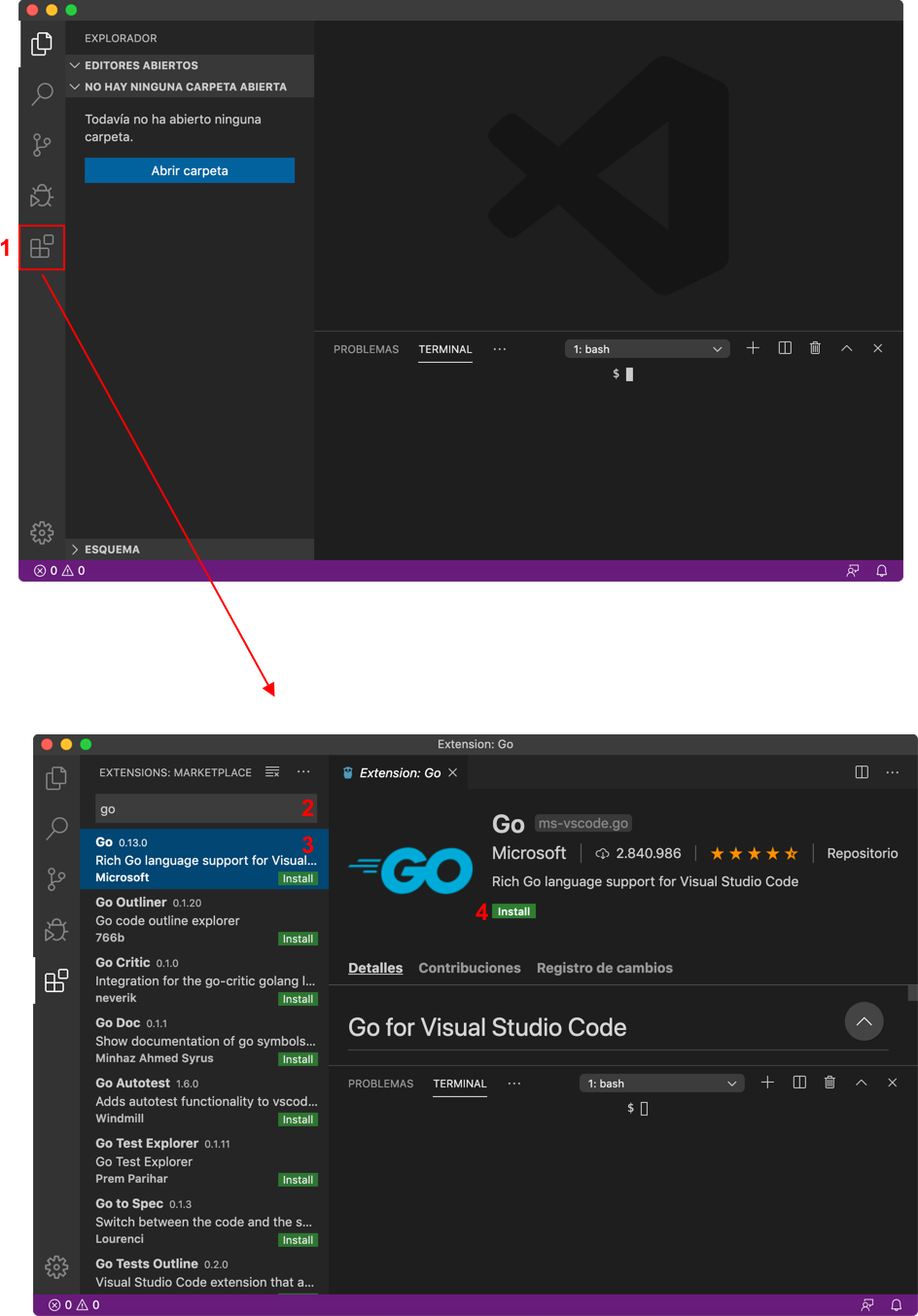
Cree una simple aplicación ‘hello world’
Para crear una aplicación Go tenemos que iniciar en la creación de un archivo en blanco. Ese se puede hacer simplemente por medio de archivo -> nuevo archivo y guardar el archivo con la extensión “.go”. Para este ejemplo, asegúrese de guardarlo en su escritorio.
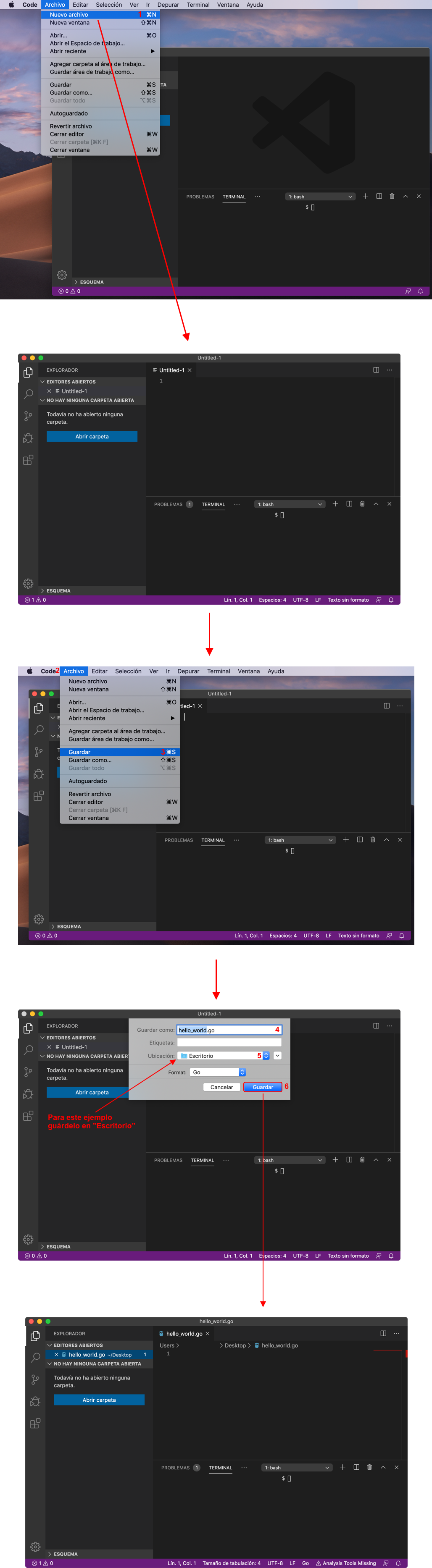
Una vez que el archivo esta creado, simplemente escriba el siguiente código y guarde el archivo:
package main
import “fmt”
func main(){
fmt.Println(“Hello World!”)
}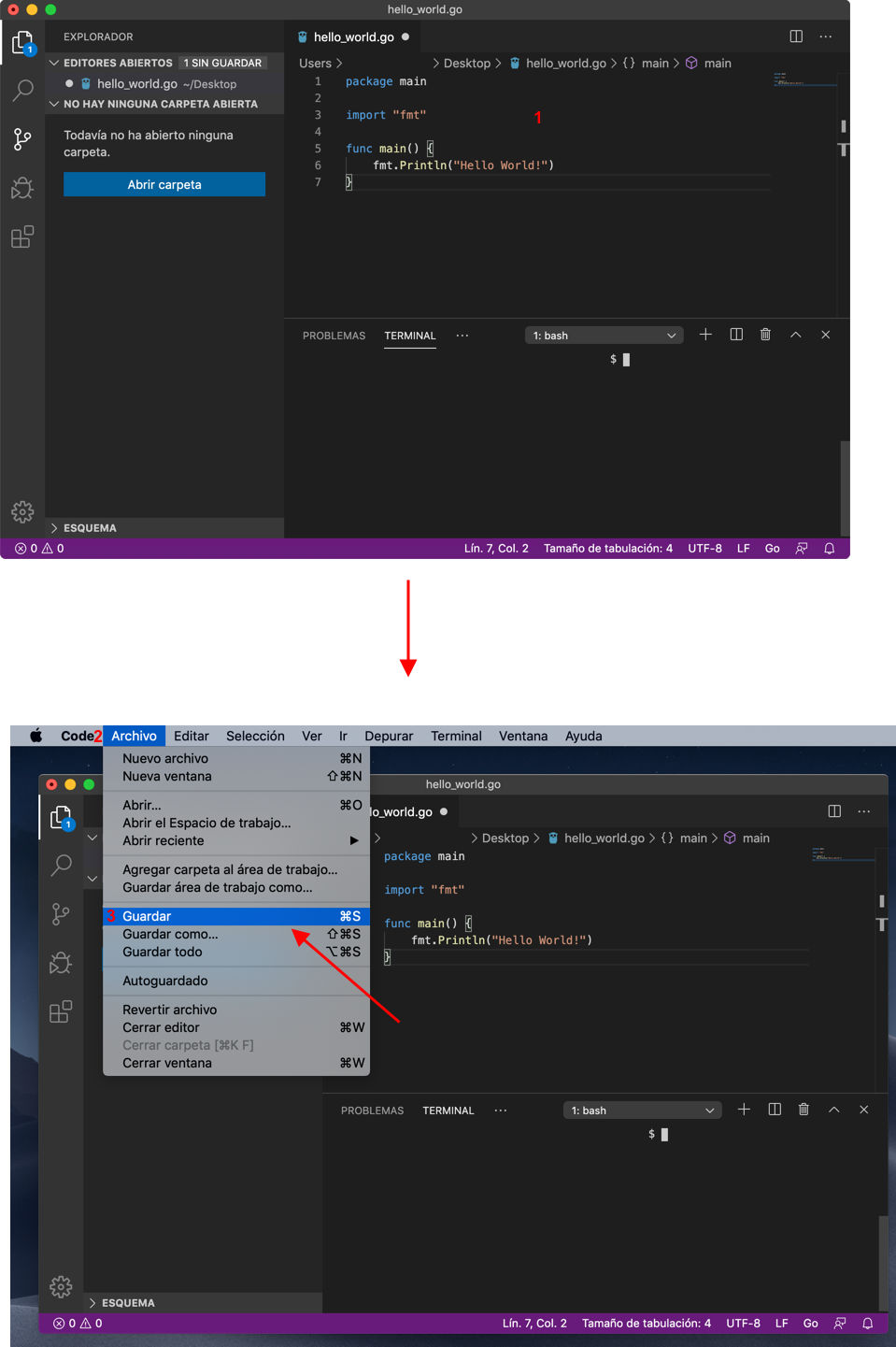
Ejecute su aplicación Go en VS Code
Su código Go se puede ejecutar a través de la Terminal en VS Code. Como que en este ejemplo guardamos el archivo Go en el escritorio, necesitamos navegar al escritorio para ejecutar nuestro aplicación Go que creamos.
Para navegar al escritorio simplemente ingrese el siguiente comando en el terminal VS Code:
cd Desktop
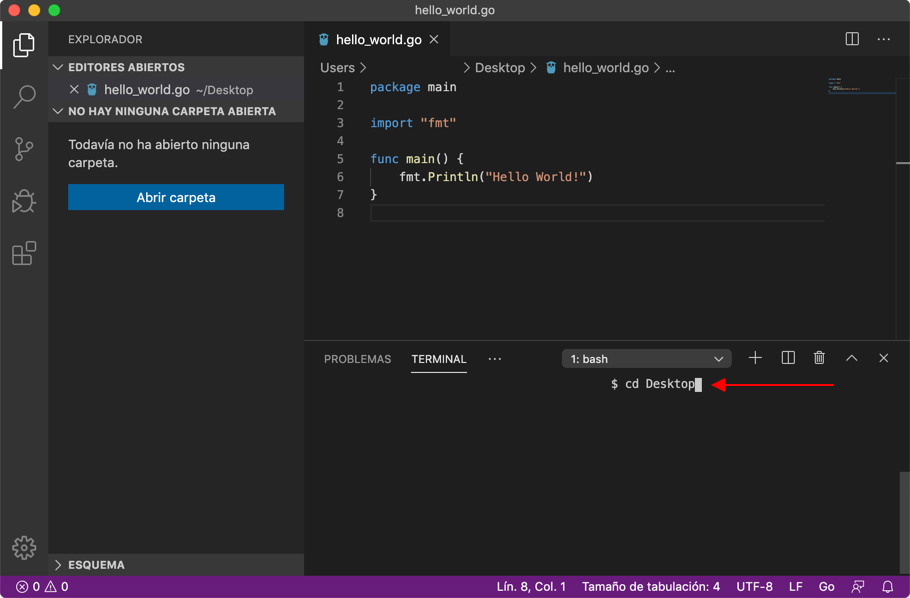
Una vez que navega al escritorio, puede ejecutar el siguiente comando para ejecutar la aplicación Go.
go run hello_world.go
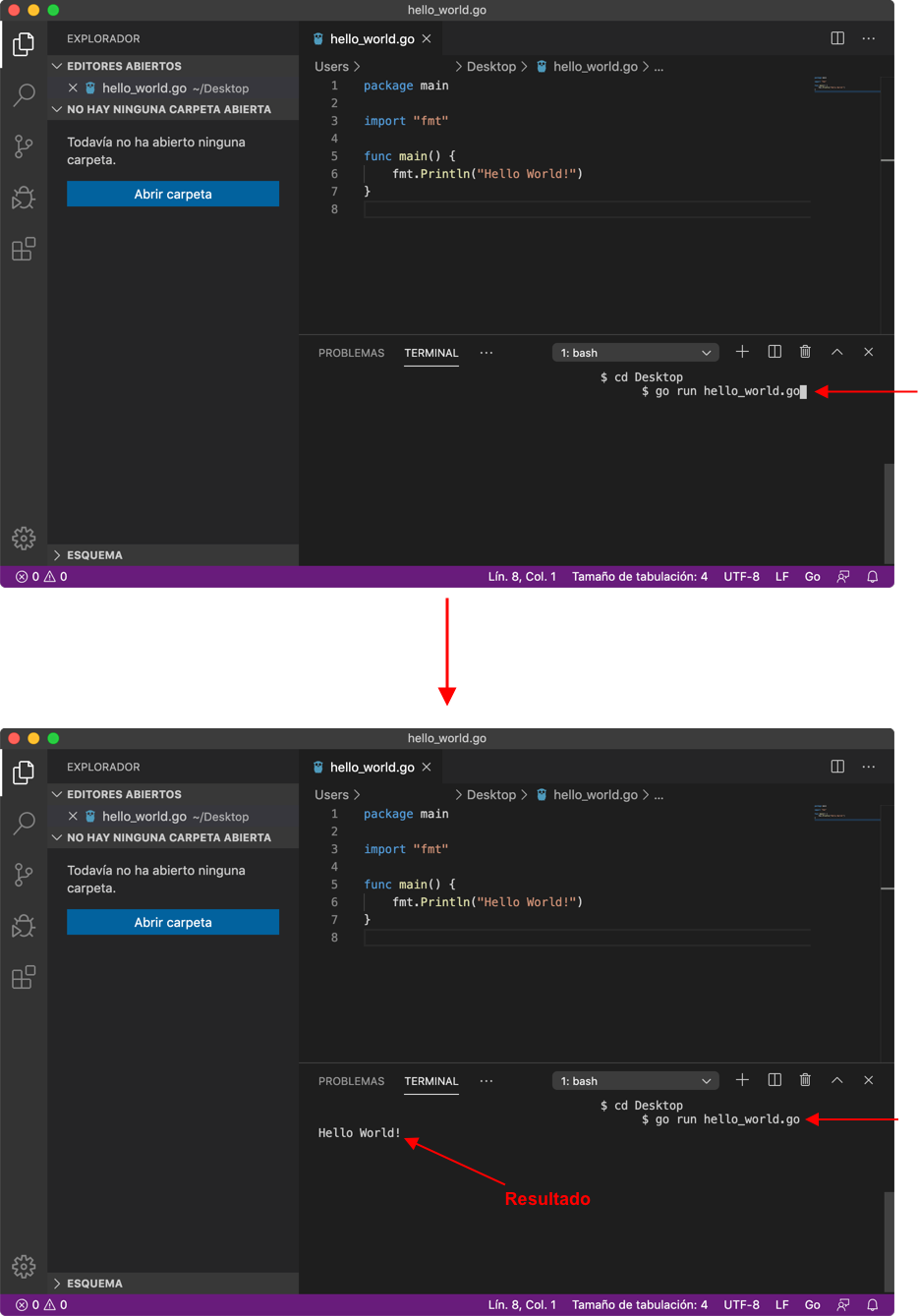
Atom
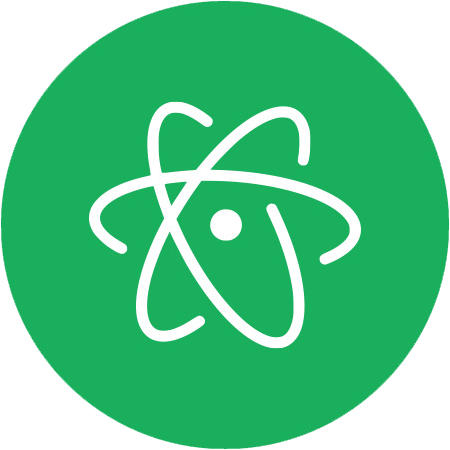
Atom es un editor de texto y código con varios complementos (mejor conocidos como paquetes en Atom) y contiene GitHub y Git ya incrustado de forma predeterminada. La mayoría de los paquetes disponibles son gratuitos, ya que son desarrollados y mantenidos por desarrolladores de la comunidad. Atom se puede personalizar completamente a través de HTML, CSS y JavaScript.
Este editor de código tiene varios paquetes de terminal, pero en este ejemplo vamos a utilizar terminal-tab.
Golang en Atom
Atom automáticamente detecta Golang cuando está instalado sobre su maquina.
Instalación
La instalación de Atom en macOS comienza con la descarga del archivo zip del sitio web oficial.
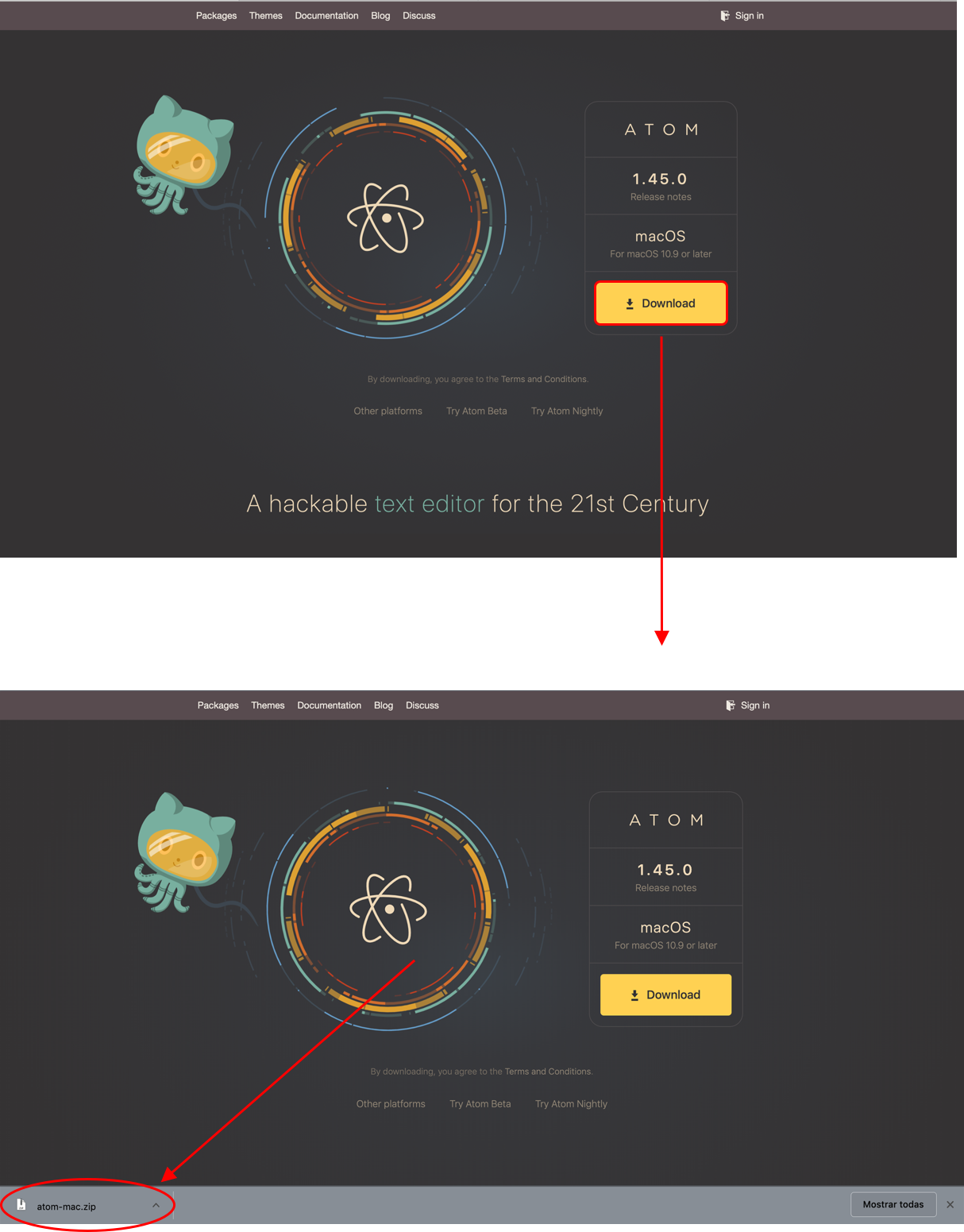
Después de descargar el archivo zip, simplemente haga doble clic para extraerlo. Cuando este proceso termine Atom aparece en la lista.

Después de extraer el archivo .zip, se recomienda arrastrar y soltar la aplicación Atom a la carpeta Aplicaciones, ya que si deja la aplicación en la carpeta Descargas, funcionaría bien, pero si la elimina accidentalmente de esta carpeta, no vas a funcionaría mas. Pues arrastrar y soltar la aplicación Atom en Aplicaciones para evitar que esto suceda.
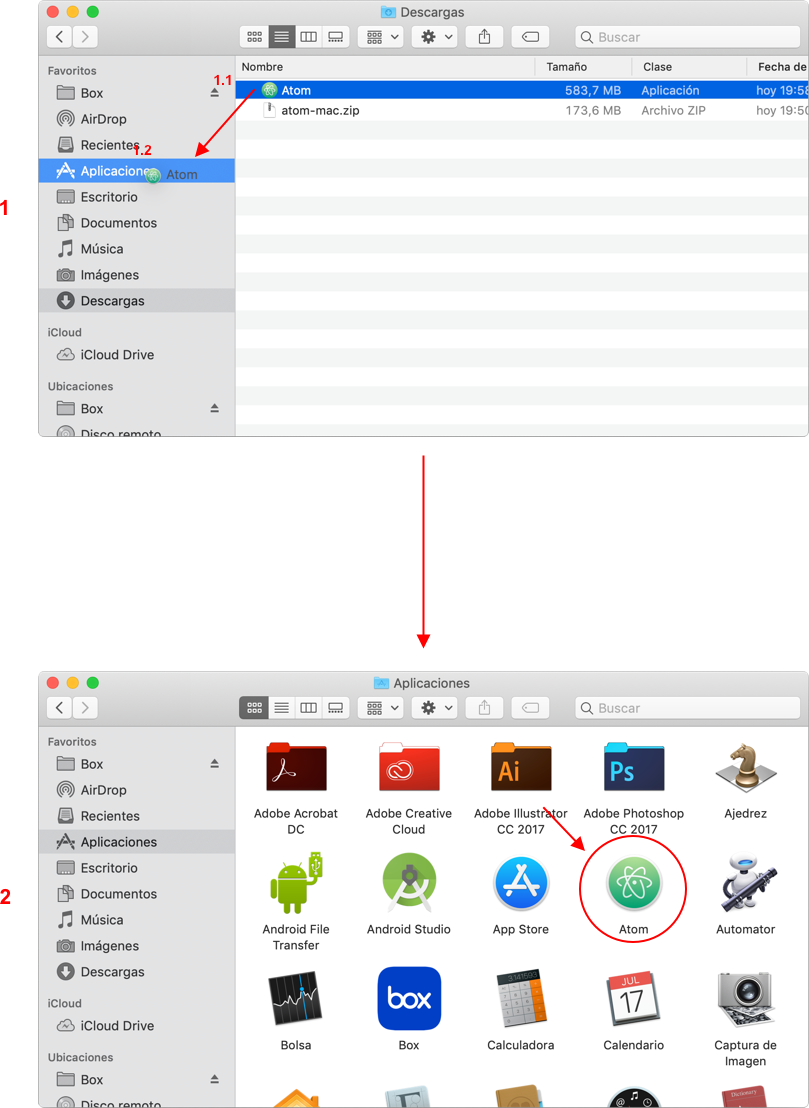
Iniciando la aplicación Atom
Iniciar Atom es una cuestión de haga doble clic sobre Atom en la carpeta Aplicación. El proceso de verificación y permiso seguido. Una vez que realice estos pasos, podrá ver la pantalla principal de Atom.
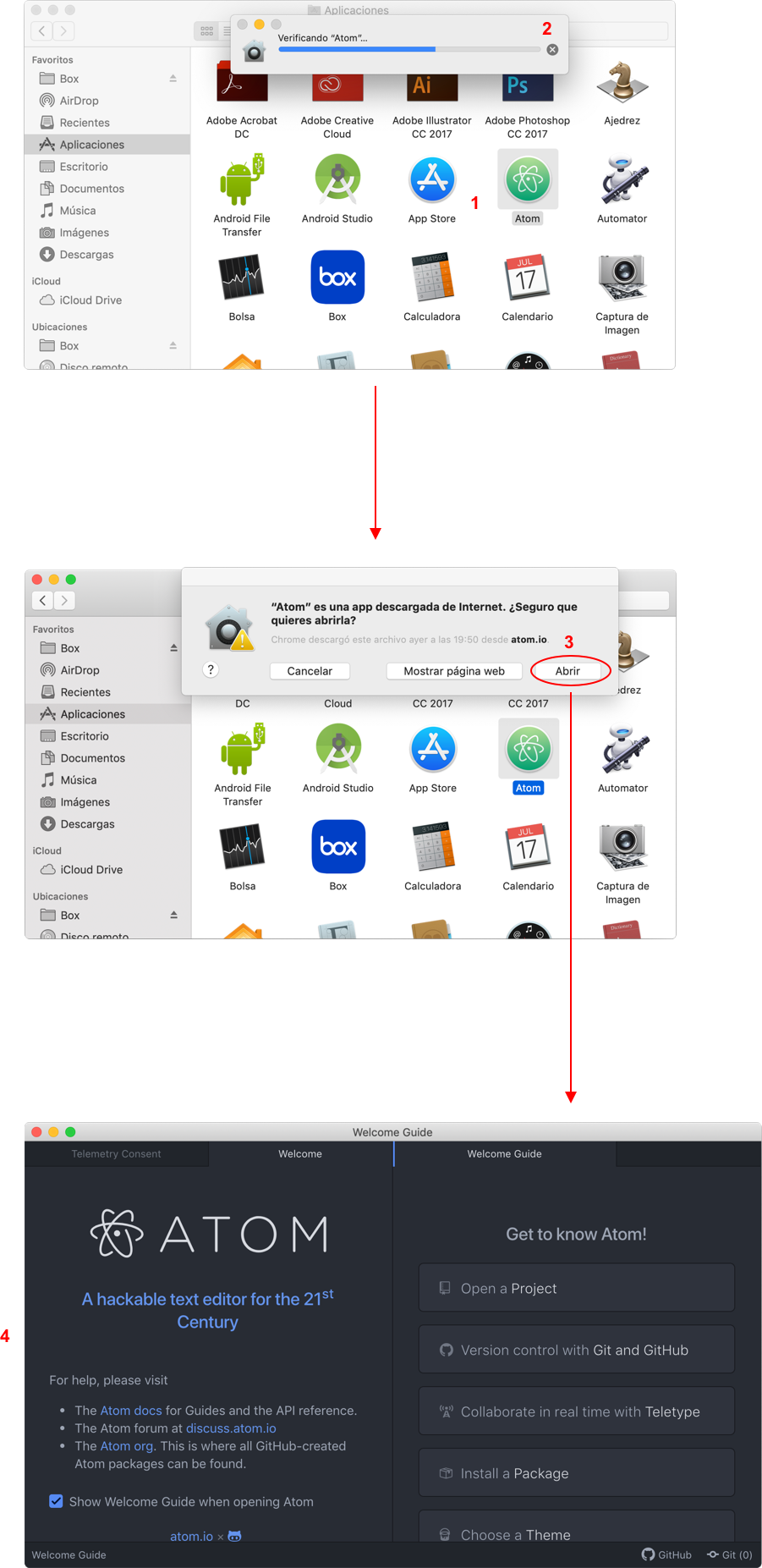
Traducir al español
Atom tiene un paquete llamado atom-i18n desarrollado por luiderchi que hace posible traducir Atom en español.
Seleccione Install a Package en el menú principal y se abrirá el instalador. Ingrese atom-i18n en la barra de búsqueda y seleccione Atom-i18n del resultado de búsqueda. Haga clic en Install y espere hasta que se termine la instalación.
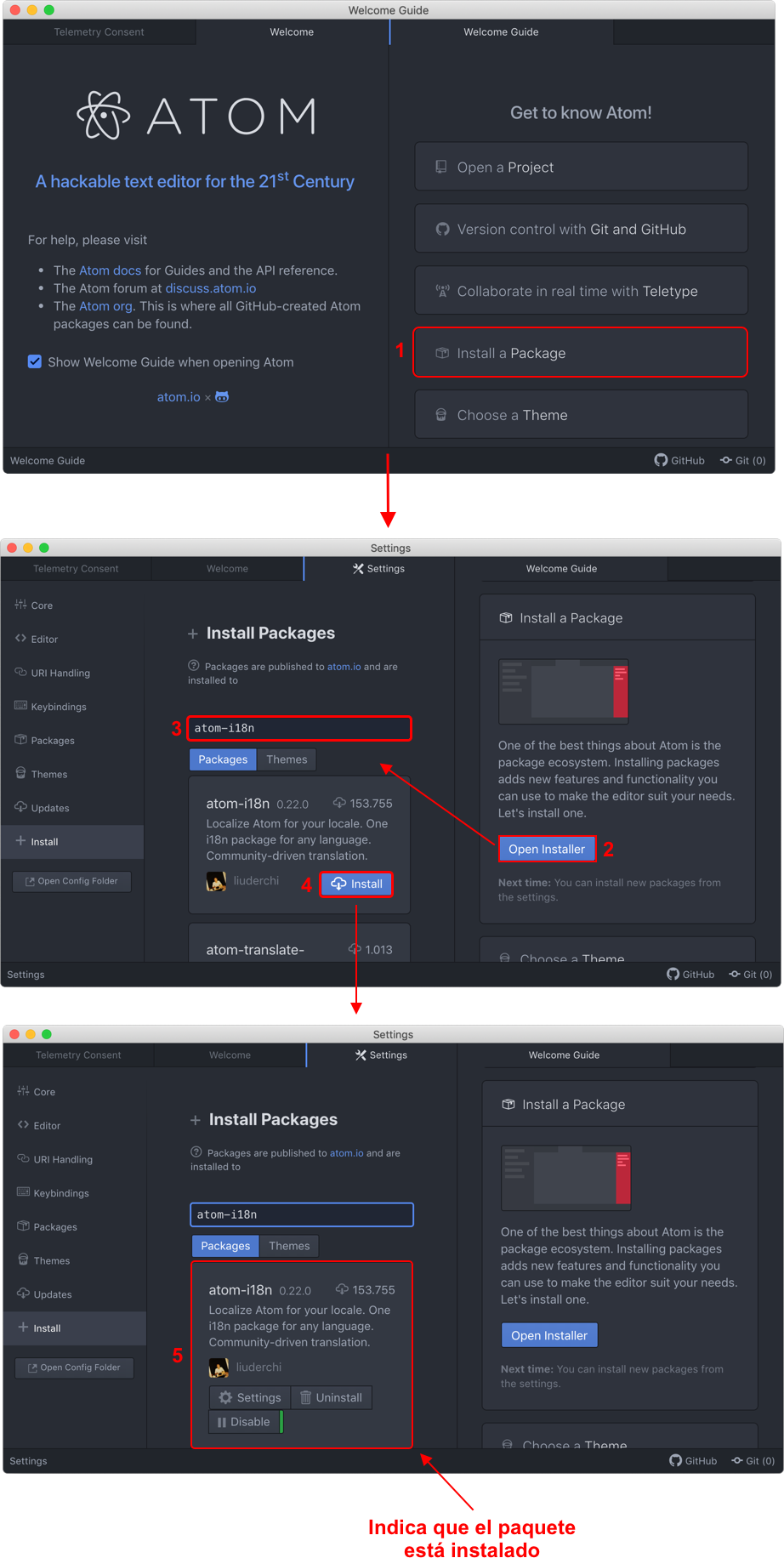
Después de la instalación, seleccione packages, expanda el menú Community Packages y la extensión atom-i18n aparecerá en la lista. Haga clic en la configuración (Settings). En la sección de configuración del paquete en la parte inferior, verá la opción Language. En el menú desplegable, elija la opción Español (es) de la lista.
Cuando se seleccione el nuevo idioma, aparecerá un cuadro de diálogo que le preguntará si desea volver a cargar Atom para que la nueva configuración surta efecto. Haga clic sobre Reload.
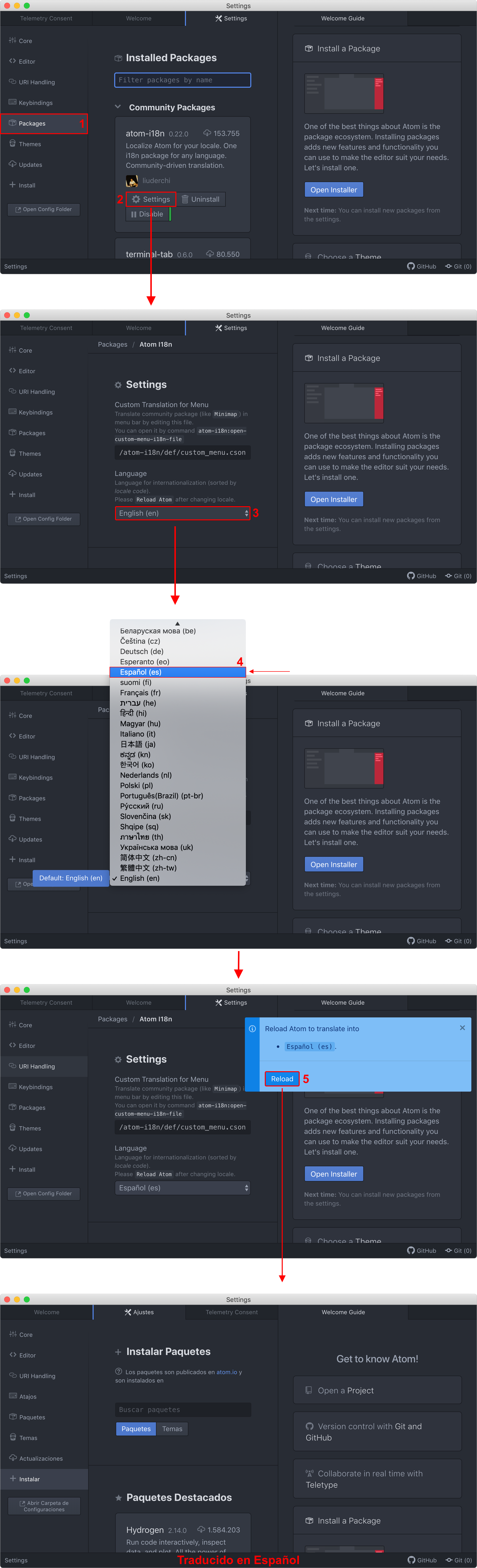
Git y Github
En la pantalla principal de la aplicación, Git y GitHub aparecen en la parte inferior derecha de la pantalla.
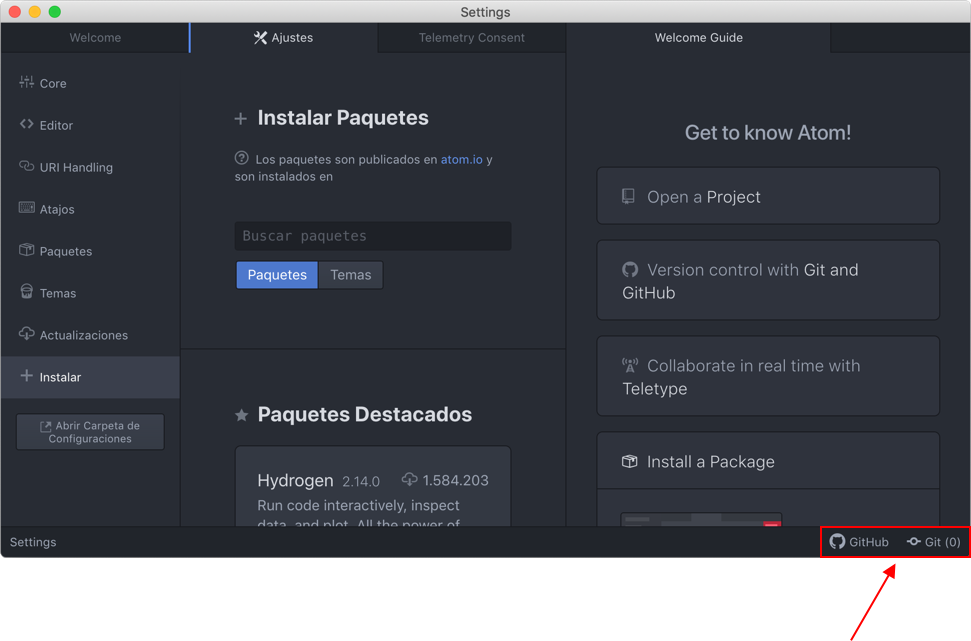
Habilitar terminal en Atom
Para una mejor experiencia de programación, se recomienda instalar el paquete de Terminal en Atom. Asi puede ejecutar su código Golang en Atom sin cambiar al terminal del sistema cada vez.
En este ejemplo, vamos a instalar el paquete terminal-tab desarrollado por jsmecham.
Seleccione Install a Package en el menú principal y se abrirá el instalador o Atom -> Preferencia. Ingrese terminal-tab en la barra de búsqueda y seleccione el paquete correspondiente.
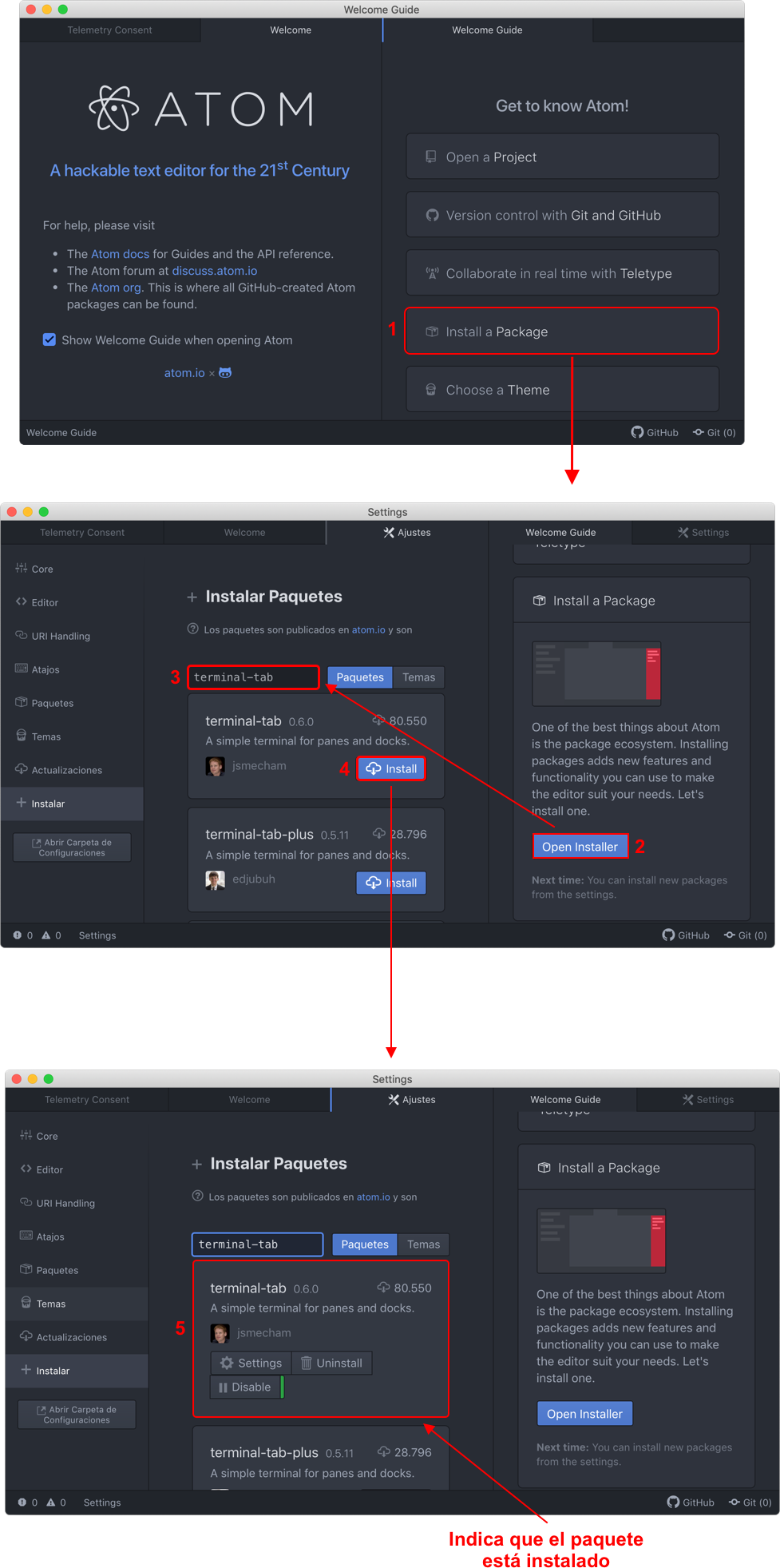
Para habilitar el terminal en Atom, simplemente presione cmd + mayús + T y aparecerá en la aplicación.
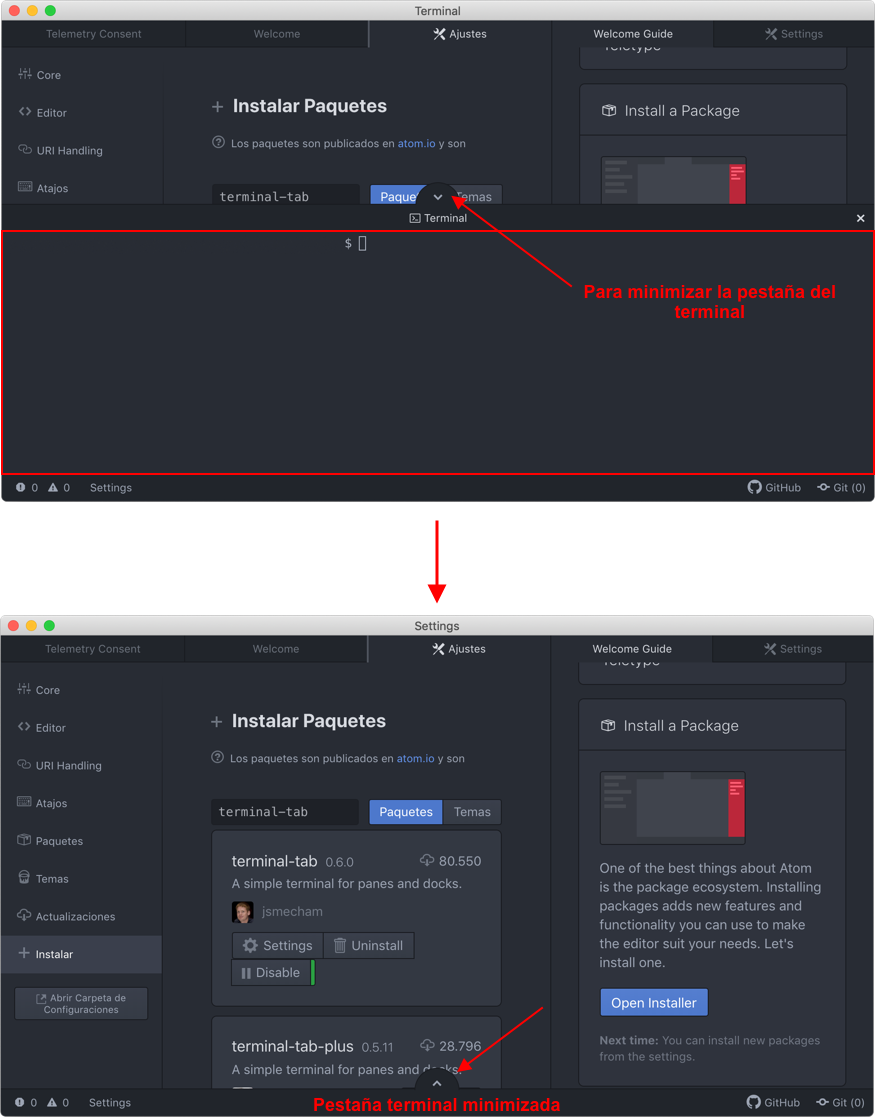
Para más información y documentación sobre la pestaña del terminal, consulte: documentación de terminal-tab.
Desarrolla su primera aplicación Go en Atom
Al igual que en el ejemplo que hicimos con VS Code, vamos a desarollar una simple aplicación Hello World en Atom. Comenzaremos creando un nuevo archivo seleccionando Archivo -> Nuevo archivo y se creará un archivo en blanco.
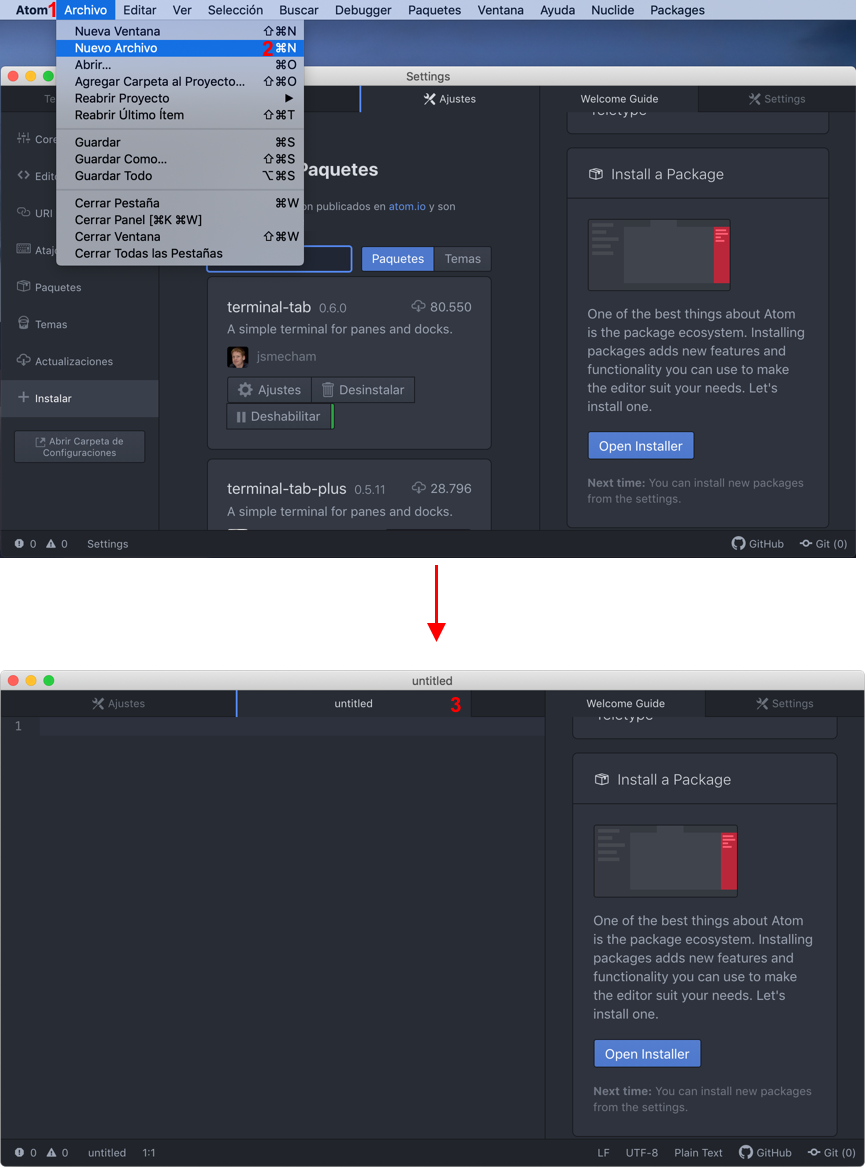
Guarde este archivo como un archivo Go, siguiendo estos simples pasos Archivo -> Guardar y guarde el archivo con la extensión .go. En este ejemplo, utilizaremos el nombre atom_hello_world.go. Después de realizar estos pasos, se creará su archivo Go.
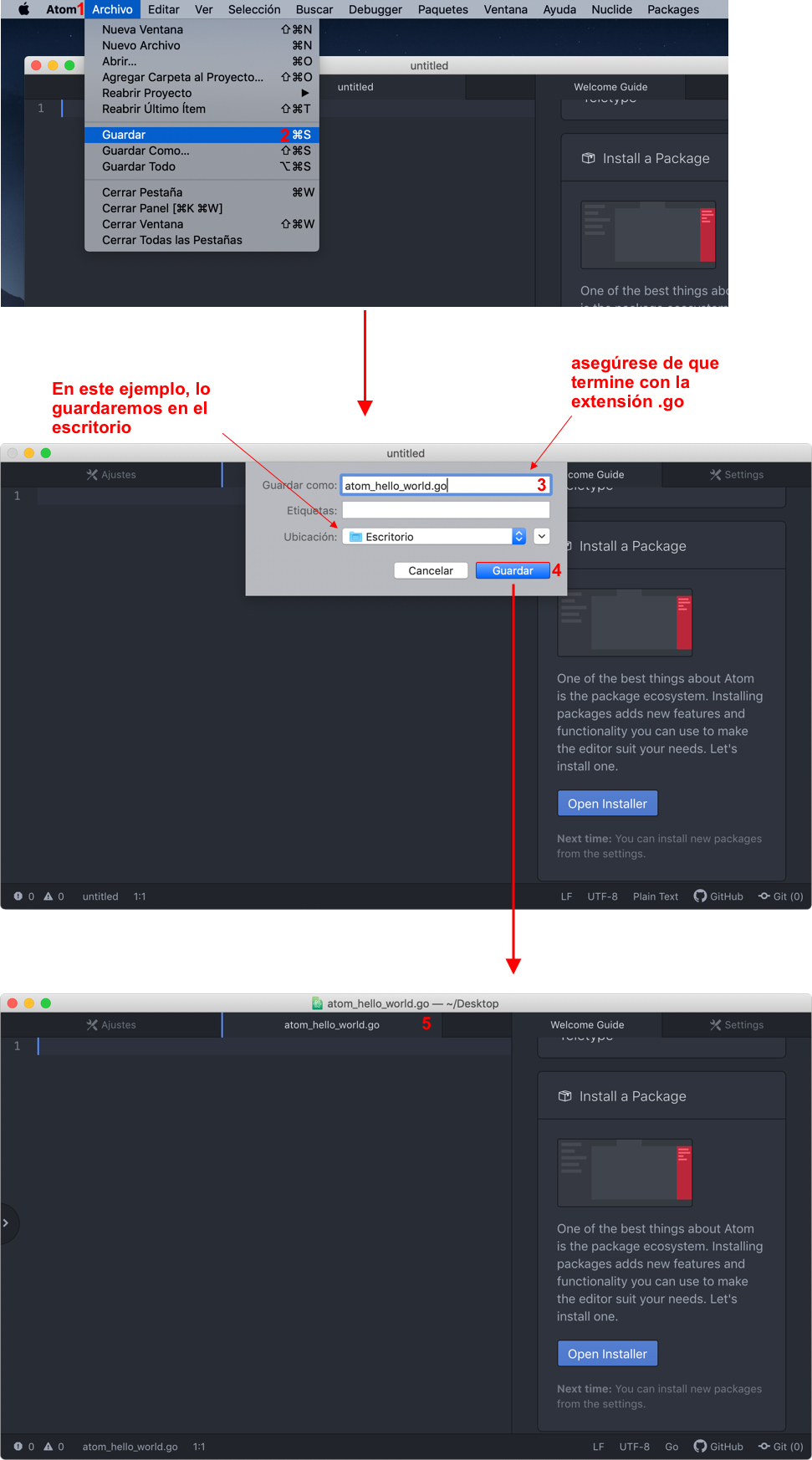
Ejecutar el código de la aplicación ‘Hello World’
Para ejecutar su aplicación Go en Atom, debe maximizar la pestaña Terminal para ejecutar la aplicación. Si la pestaña del terminal esta deshabilitada y deberia habilitarla de nuevo por medio de cmd + Mayús + T y volverá a aparecer en la aplicación.
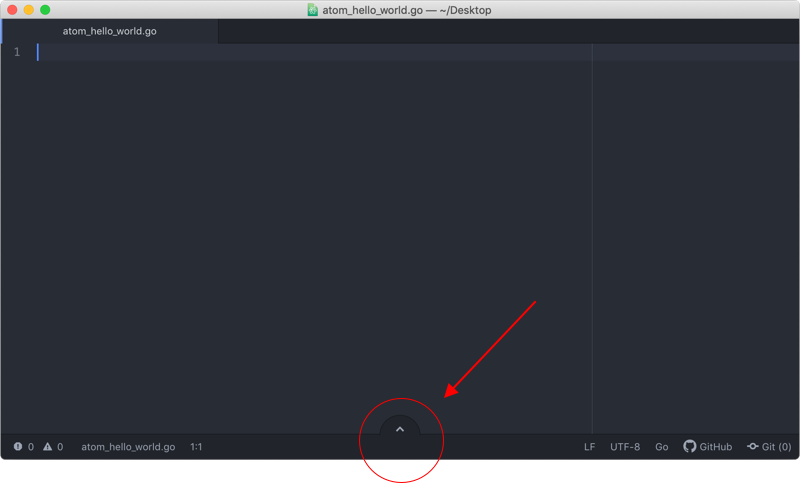
Para esta sencilla aplicación Go simplemente escriba el siguiente código y guárdalo:
package main
import "fmt"
func main(){
fmt.Println("Hello World!")
}Para ejecutar esta aplicación, debe abrir la pestaña del terminal. De forma predeterminada, la pestaña de terminal se inicia en la ubicación en la que se guardó el archivo de destino (en este ejemplo, se iniciará en el escritorio).
Para ejecutar el programa simplemente ingrese el siguiente comando:
go run [nombre del archivo].go
En nuestro situación:
go run atom_hello_world.go

Sublime Text 3
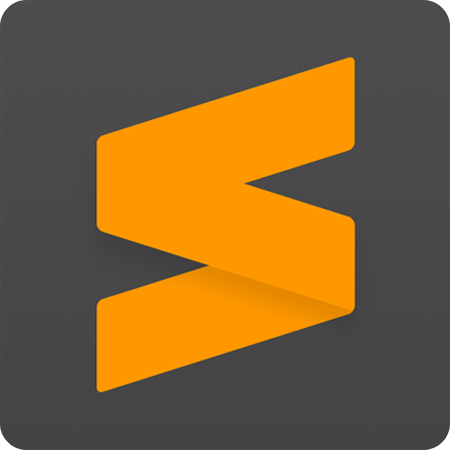
Sublime Text 3 es un editor de código con una interfaz de aplicación Python (API). Admite muchos lenguajes de programación y además de eso, se pueden agregar funciones y complementos. Todos estos complementos son creados y mantenidos por la comunidad. Sublime Text 3 viene con una función Git incorporada que le permite realizar un seguimiento de los cambios sin salir del editor de código.
Complemento Golang
Sublime Text 3 también tiene un paquete Golang que se puede instalar usando el control del paquete. Una vez que este paquete está instalado, puede comenzar a desarrollar sus propias aplicaciones Go en Sublime Text 3.
Instalación
Sublime Text 3 se puede descargar directamente desde su sitio web oficial.
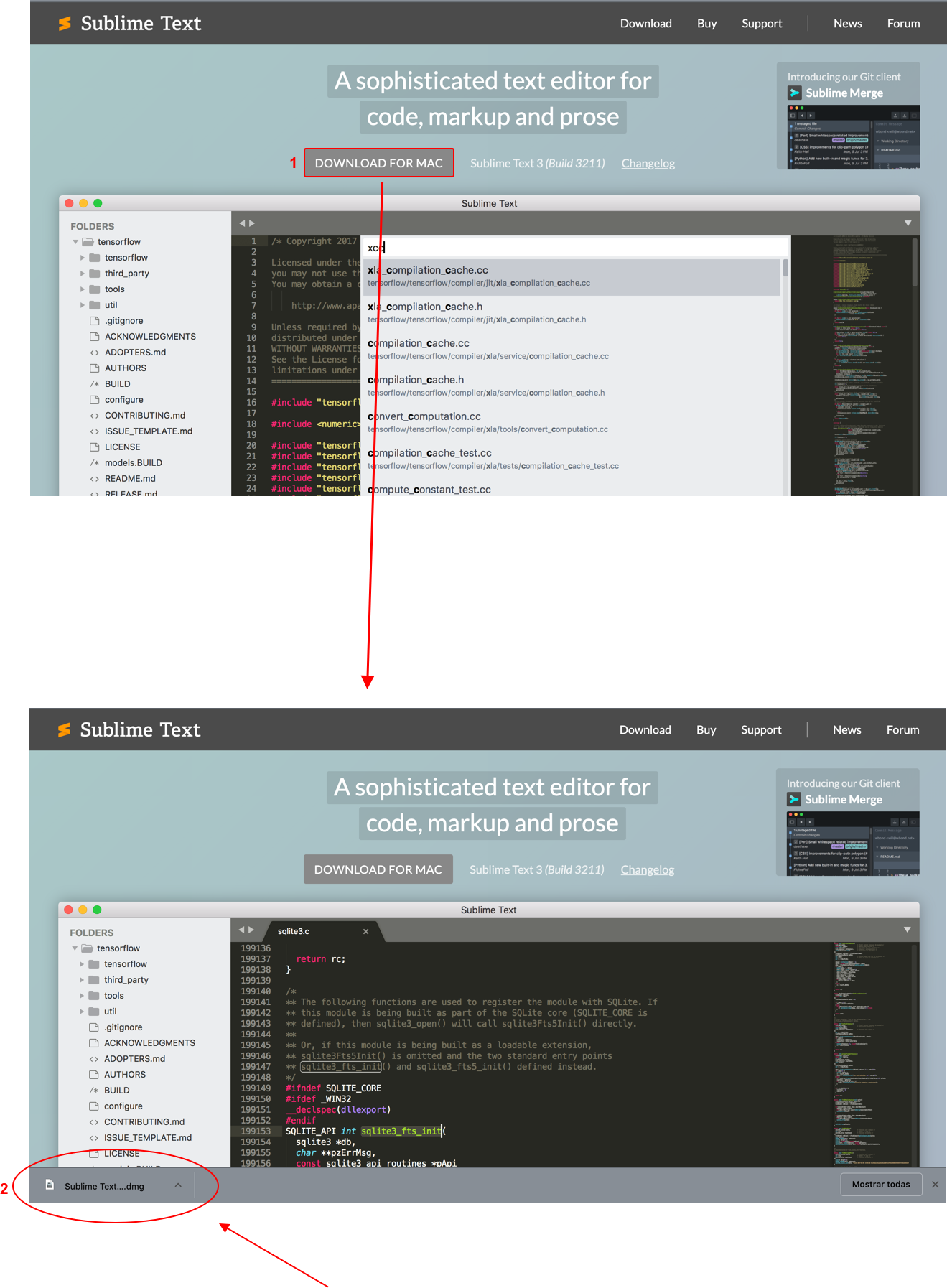
Después de descargar Sublime Text 3, simplemente inicie el archivo .dmg ubicado en la carpeta Descargas.
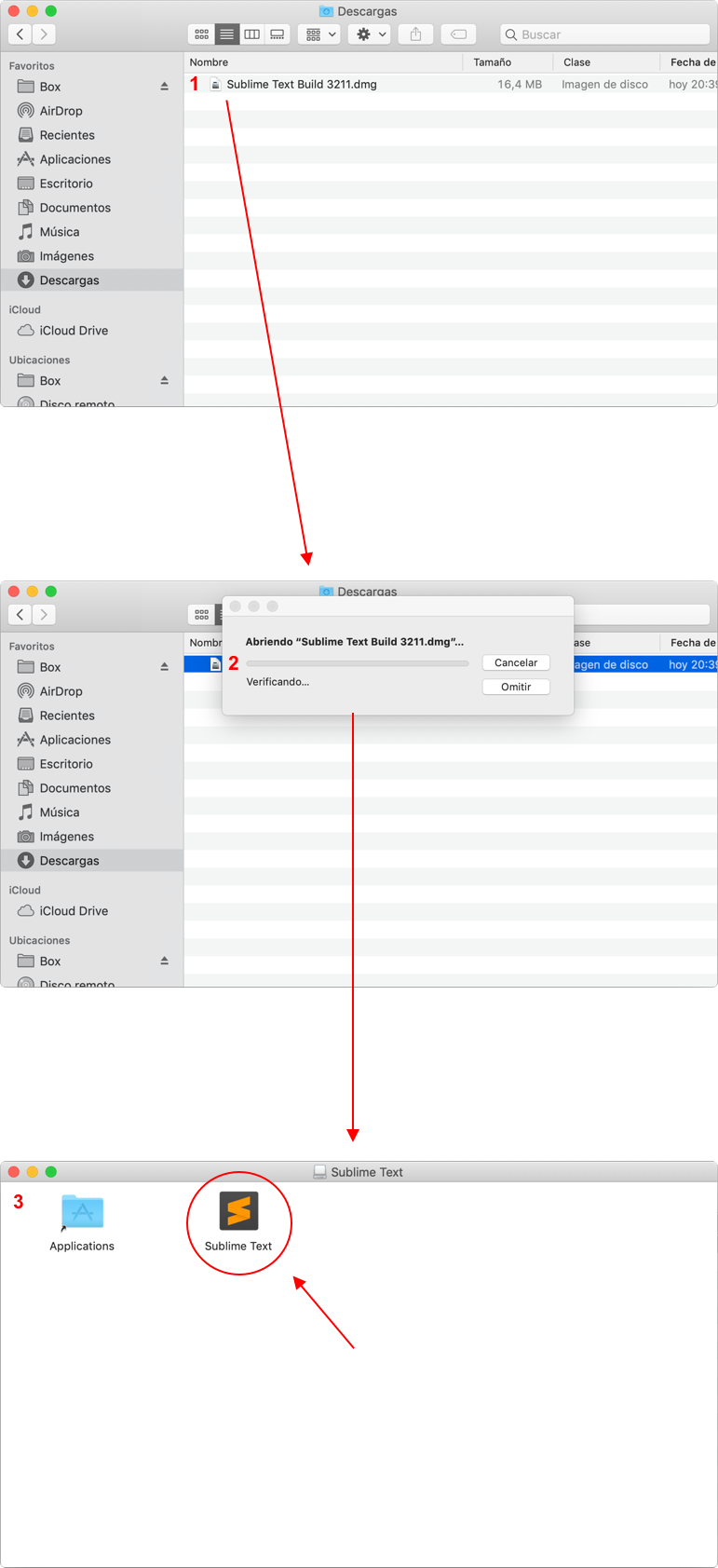
Una vez que el archivo .dmg esté abierto, arrastrar y soltar la aplicación Sublime Text en la carpeta Applications.
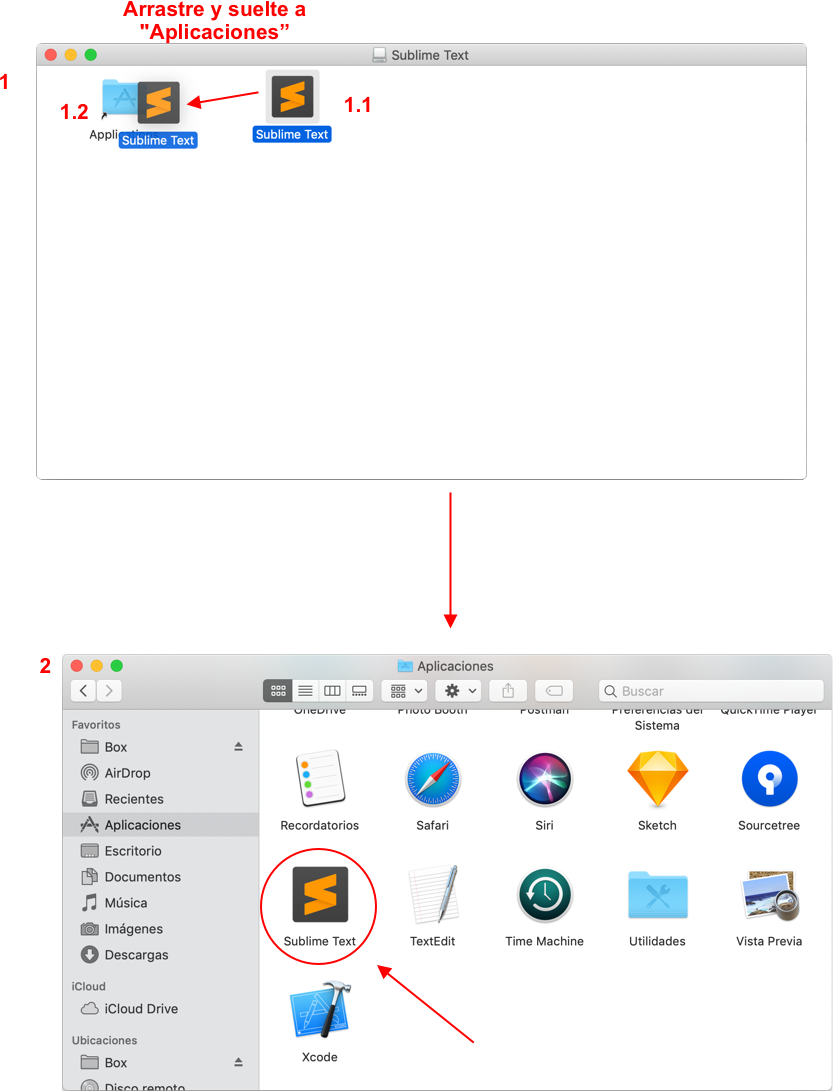
Lanzar sublime Text 3
El lanzamiento de Sublime Text 3, se puede iniciar desde la carpeta Aplicaciones.

Sublime Text 3 package controller
Por defecto, Sublime Text 3 está en inglés, pero hay un paquete disponible en el que se puede traducir al español. Antes de que podamos comenzar a instalar estos paquetes, necesitamos instalar el controlador de paquetes (package control).
En esta sección, explicaremos los pasos sobre cómo instalar el controlador de paquetes y otros paquetes que son necesarios.
Instalación de control de paquetes en Sublime
Cada paquete se instala a través del Sublime Package control. El paleta de comandos en sublime se puede iniciar con el siguiente método abreviado de teclado:
- cmd + Mayús + P
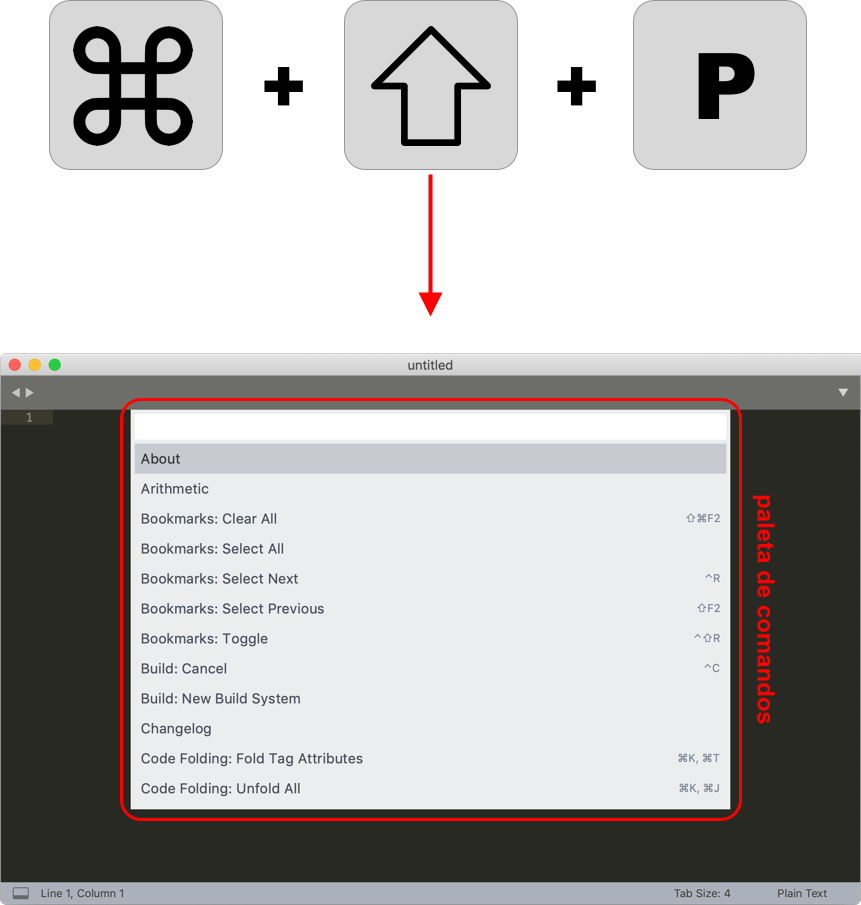
Para instalar el control de paquete, ingrese las siguientes palabras clave: Package y seleccione la opción Install Package Control. Aparecerá un cuadro de diálogo que indica que el control del paquete se instaló correctamente.
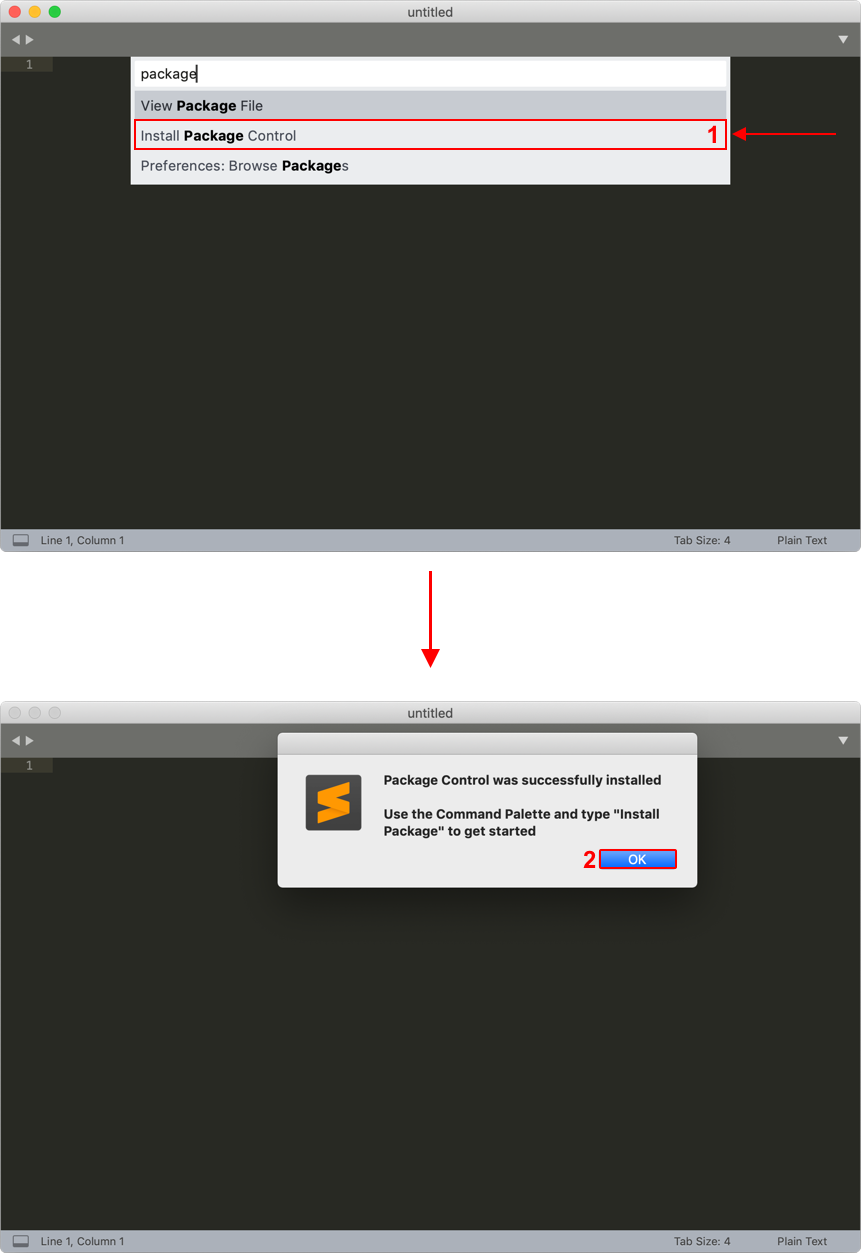
Golang en Sublime
Antes de comenzar a desarollar su primera aplicación Go, hay algunos paquetes útiles que deben instalarse. Primero, necesitamos el paquete LocalizedMenu para traducir en español. Después que este paquete está instalado y habilitado, hay algunos paquetes adicionales que debemos instalar para integrar Golang y el terminal en Sublime.
Estos paquetes son:
- Golang (para la integración de Golang)
- Terminus (terminal en Sublime)
Traduciendo sublime al español
LocalizedMenu es el paquete que vamos a instalar para traducir sublime al español. Continúe con los siguientes pasos para instalar el paquete LocalizedMenu. Inicie el paleta de comandos siguiendo estos pasos:
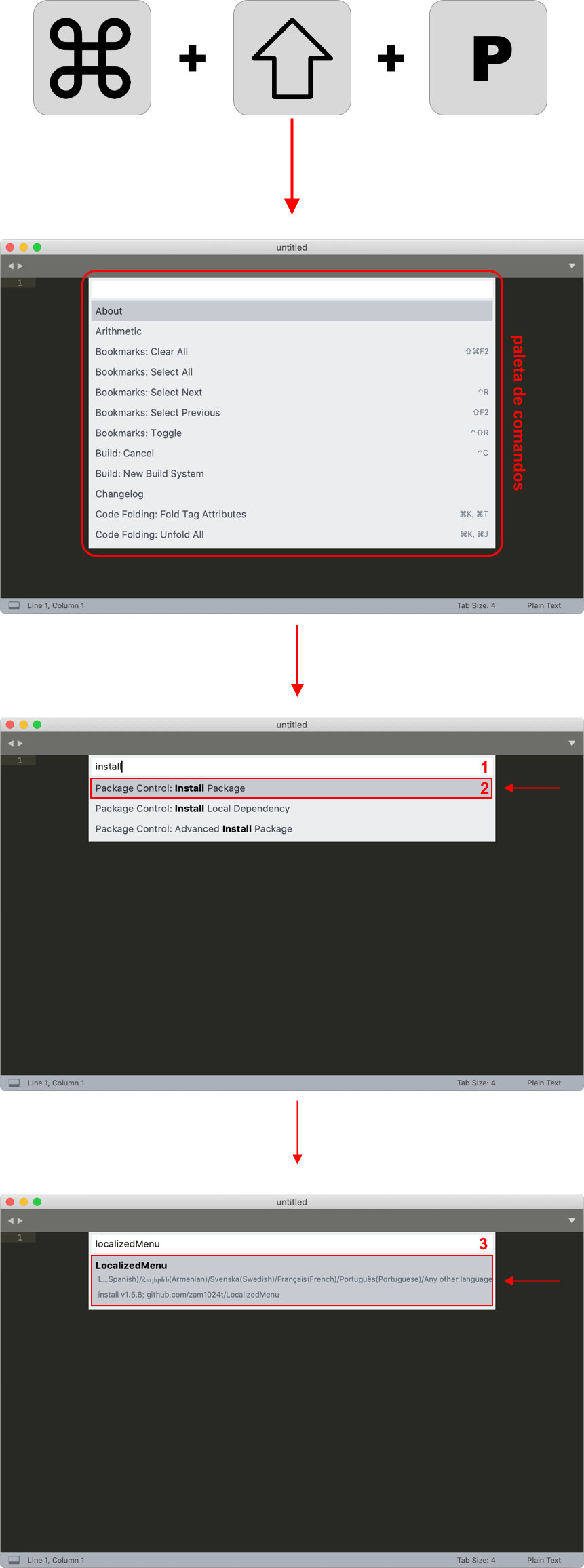
Después de instalar el paquete, puede traducir Sublime al español seleccionándolo en el menú de opciones del paquete.
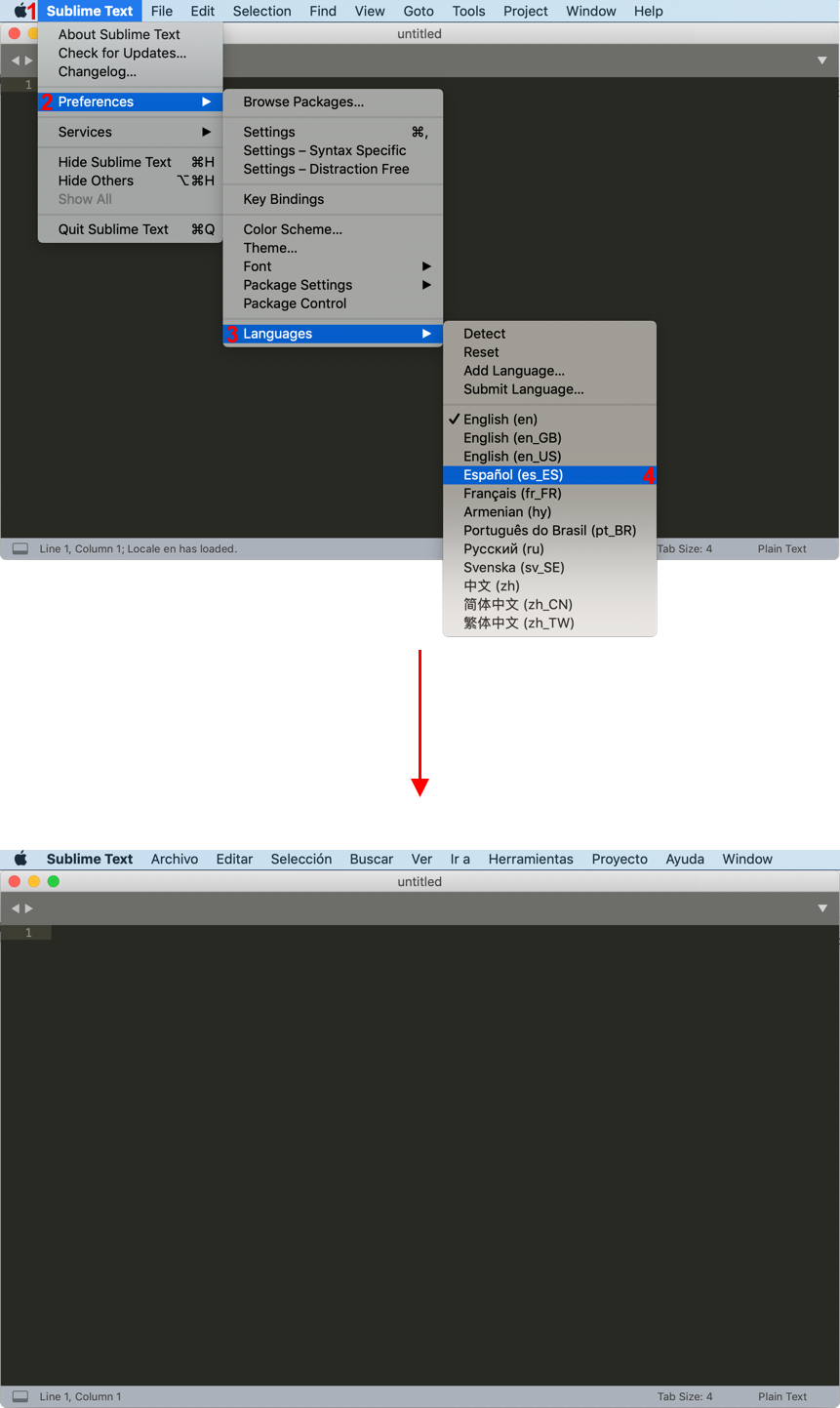
Instalar el paquete Golang en Sublime
El primer paso antes de que pueda comenzar con su primera aplicación Go es instalar el paquete Go en Sublime. Simplemente inicie el control del paquete como se describe en los pasos anteriores y ingrese la siguiente palabra clave: Golang y seleccione el paquete Golang en el menú resultante.

Instalación del paquete Terminus en Sublime
Para obtener terminal en Sublime Text 3, vamos a instalar el paquete terminus. El procedimiento es idéntico a los pasos mencionados anteriormente.
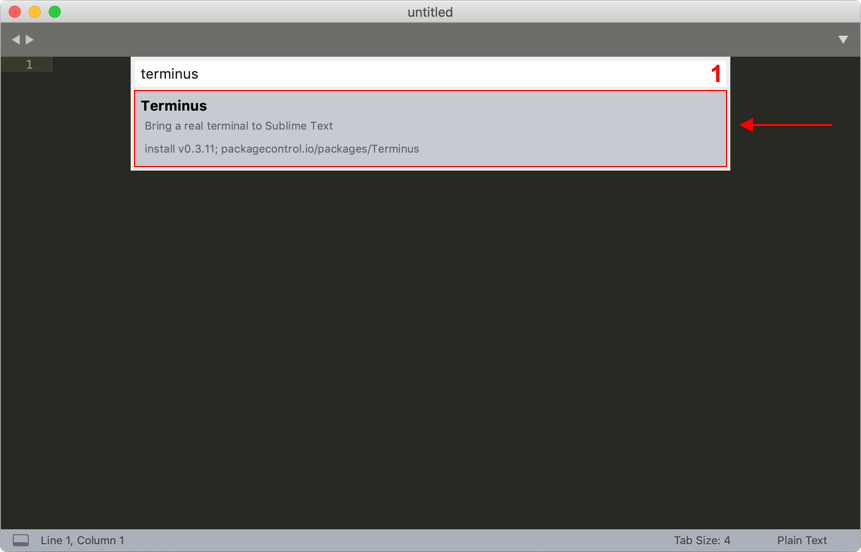
Para iniciar terminus, abra el paleta de comandos y ingrese terminus y la lista de opciones aparecerá.
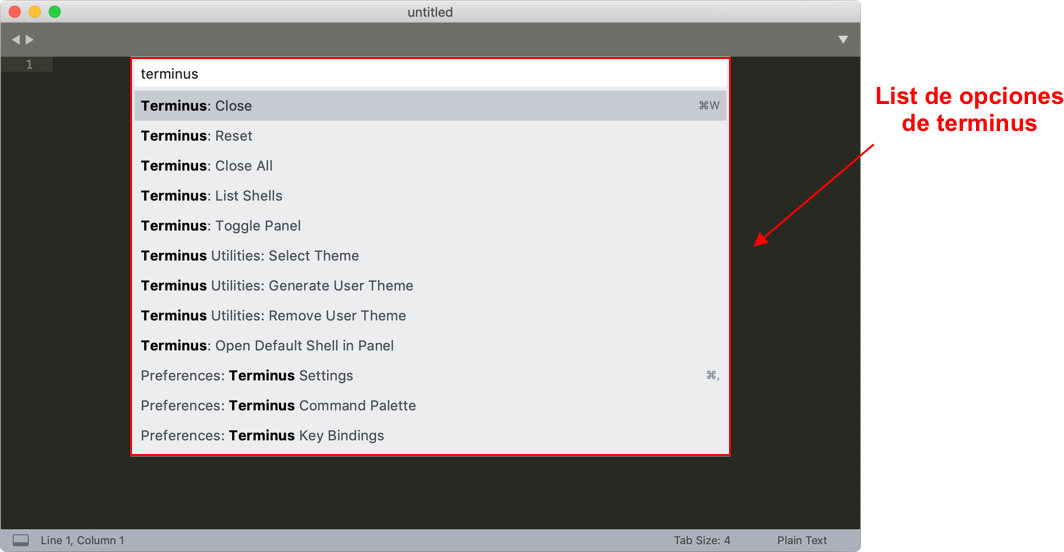
Hay dos opciones que puede elegir para iniciar el terminal:
- Terminus: Open Default Shell in Tab (View)
- Terminus: Open Default Shell in Panel
Terminus: Open Default Shell in Tab (View)
Default Shell in Tab (View) abre el terminal en una pestaña separada.
Terminus: Open Default Shell in Panel
Abre el terminal en la parte inferior en forma de panel, lo que significa que se pegará en la parte inferior, independientemente de la pestaña.
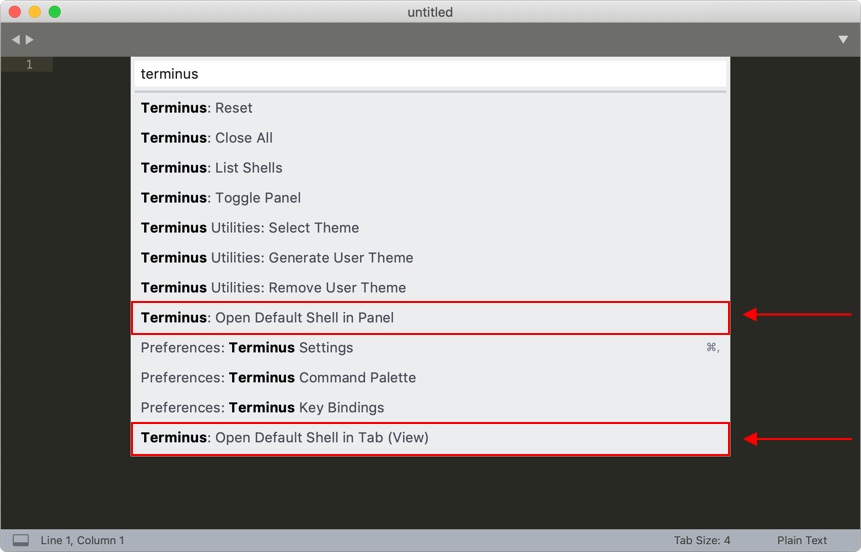
Para este ejemplo, vamos a elegir la opción Terminus: Open Default Shell in Panel. Pero en absoluto depende de su preferencia personal. En este ejemplo, vamos a utilizar esta opción y también modificaremos la configuración, lo que hace que sea más práctico y fácil de alternar mientras utiliza Sublime Text 3.
Inicie y modifique terminus en Sublime text 3
Seleccione la opción Terminus: Open Default Shell in Panel y el terminal se abrirá en un panel en la parte inferior de la pestaña.
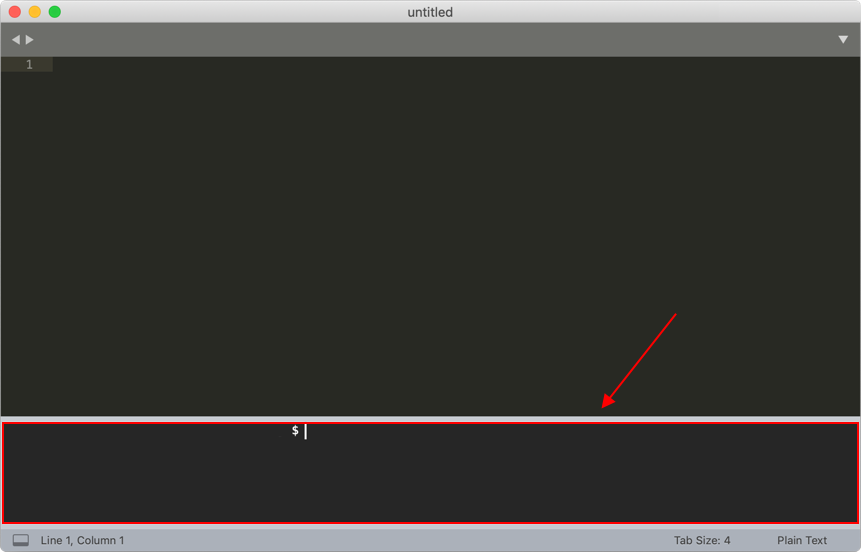
Modificación en Terminus
Una vez que el terminal está habilitado, puede comenzar a ejecutar comandos. Para que sea un poco más fácil alternar entre el estado de visibilidad del terminal, implementaremos un comando útil en la configuración. Para lograr esto, vamos a implementar una configuración en el key bindings preference.
Para realizar eso sigue estos pasos:
Abra el control de paquete y ingrese Terminuskey y en el cuadro de diálogo resultante elija Preference: Terminus Key Bindings.
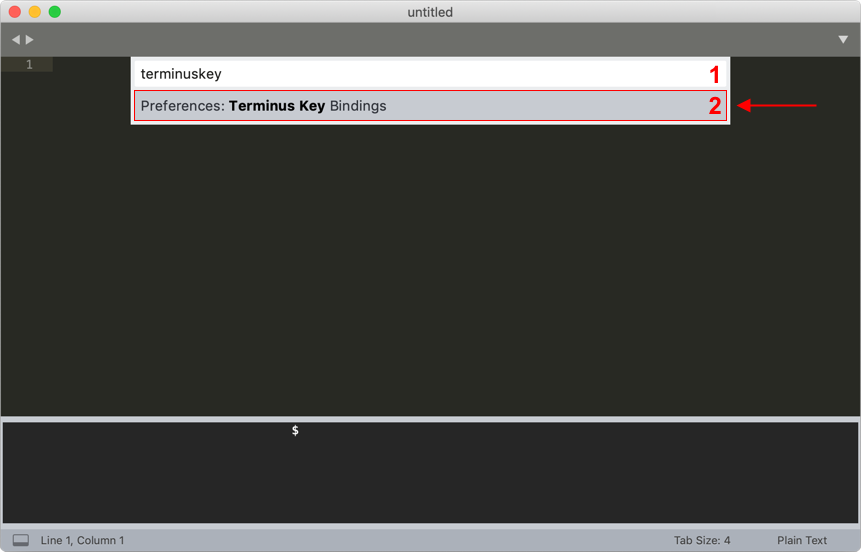
Cuando abre key bindings verá dos secciones:
- Default settings list (izquierda)
- Custom Key Bindings settings list (derecha)
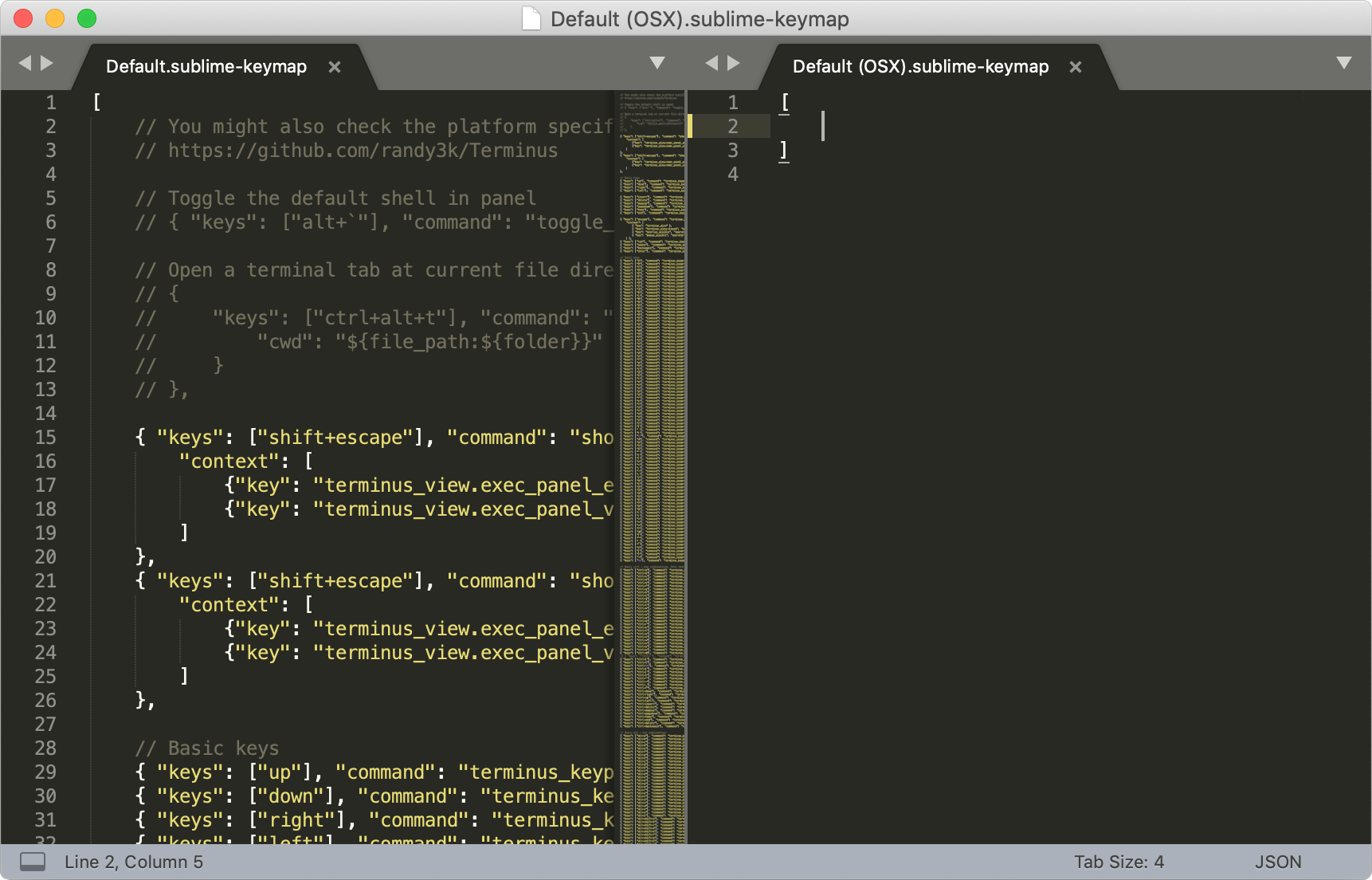
En la sección Default(OSX).sublime-keymap a la derecha, ingrese el siguiente código para habilitar la nueva configuración al terminus.
{
"keys":["command+`"],
"command":"toggle_terminus_panel",
"args":{
"cwd": "${file_path:${folder}}"
}
}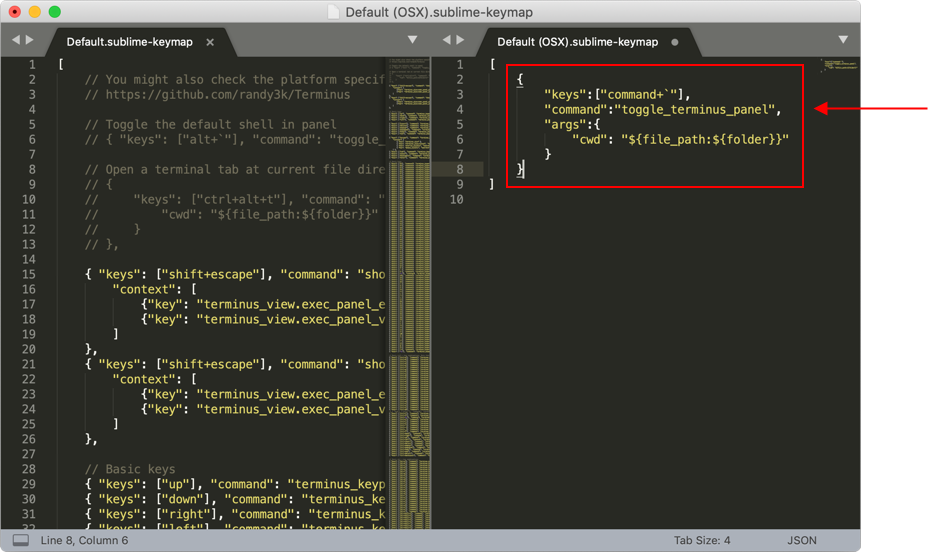
Por último, guarde esta configuración atreves de cmd + s o Archivo -> Guardar.
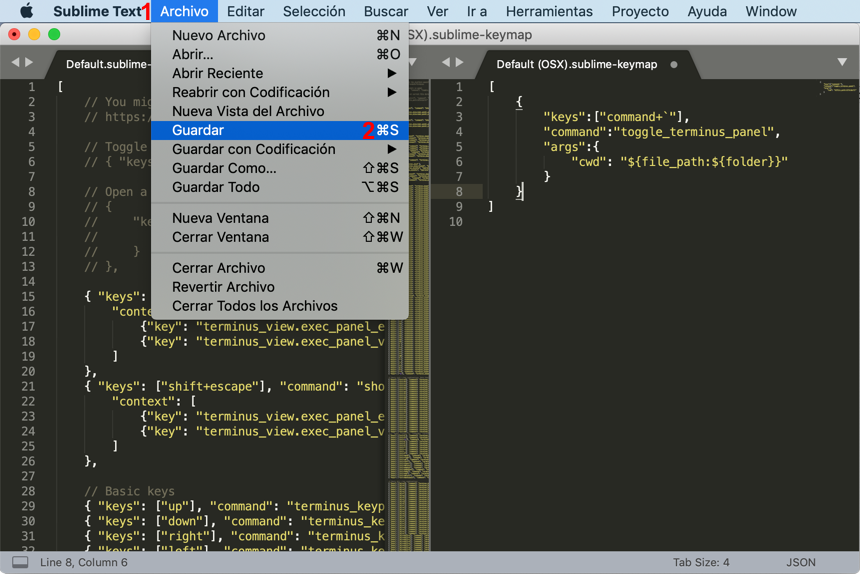
Una vez que esta configurado y guardado correctamente, puede alternar terminus presionando el siguiente método abreviado de teclado: cmd + `.
Desarrolla tu aplicación Go en Sublime
Al igual que en los ejemplos de VS Code y Atom anteriormente, vamos a escribir una simple aplicación Hello World Go. Para lograr esto, debemos realizar los siguientes pasos:
- Crea tu archivo Go
- Escribe el código de tu aplicación
- Guarda tu código Go
- Ejecute su código en terminus
Crea tu archivo Go
Desde la pestaña que está abierta actualmente, puede guardar el archivo actual que ya está abierto y finalizarlo con la extensión ‘.go‘. Puede guardar el archivo actual presionando cmd + s o Archivo -> Guardar.
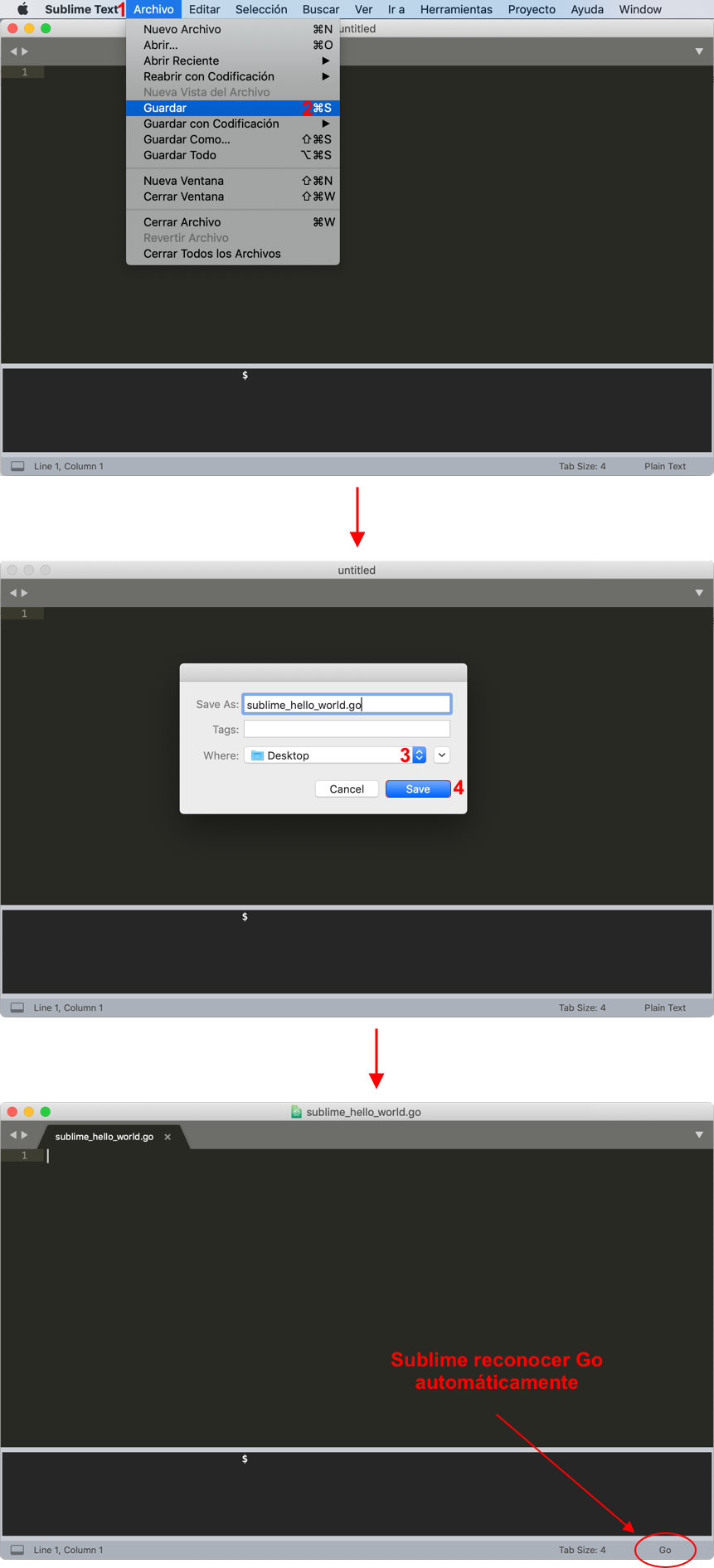
Escribe el código de tu aplicación
Después de crear su archivo Go, está listo para escribir sus códigos Go en Sublime. Para esta simple aplicación Hello World, escriba el siguiente código:
package main
import "fmt"
func main() {
fmt.Println("Hello World")
}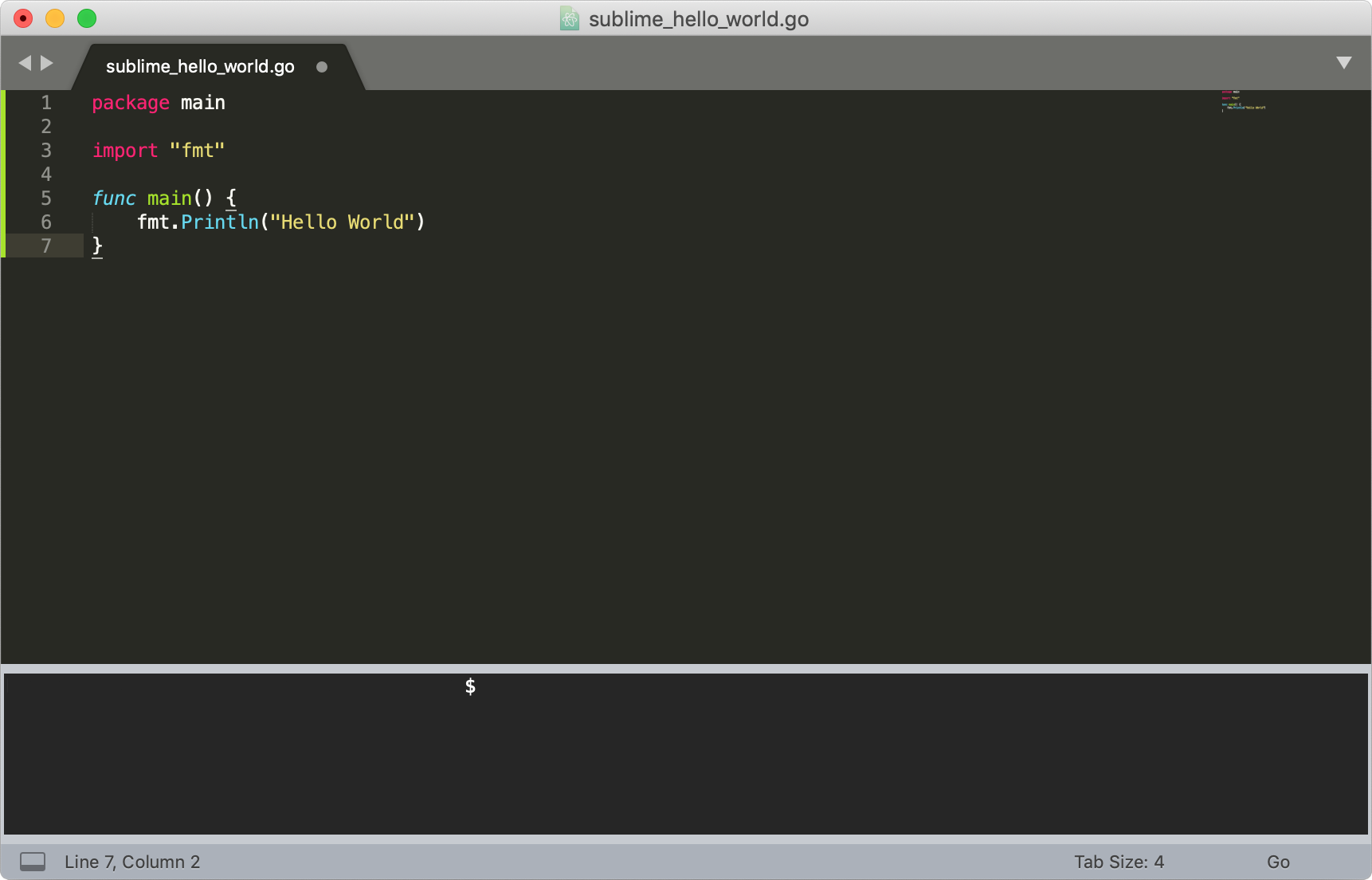
Guarda tu código Go
Después de escribir el código Go, guarde el archivo presionando cmd + S o Archivo -> Guardar.
Ejecute su código en terminus
Su código Go en Sublime se puede ejecutar utilizando Terminus. A diferencia del VS Code es que terminus comienza en el directorio [usuario]. Entonces, para navegar al escritorio donde se han guardado el archivo Go, simplemente ingrese el siguiente comando:
cd Desktop
Cuando esta en el escritorio simplemente ingrese el siguiente comando:
go run sublime_hello_world.go

Conclusión
Los editores de código de Golang descritos en este artículo son fáciles de instalar y usar. Aunque para el uso a largo plazo de Sublime Text 3, recomendó comprar una licencia de $ 80, -.
Cuando se trata de los pros y las contras de los editores de código desde el punto de vista del desarrollador de Golang, no hay una conclusión sólida al respecto.
La mayoría de los desarrolladores de Golang utilizan uno de estos editores de código según su preferencia personal. Otras revisiones y critica sobre los editores de código en algunos pagina web son basado a otros lenguajes de programación y no están realmente relacionadas con Golang.
Nuestra recomendación es descargar y instalar estos editores de código y usarlos para que pueda calificarlos en función de su experiencia personal.
Recursos relevantes:
Síguenos:




