Go IDE in macOS
In dit artikel gaan we onze aandacht richten op enkele Golang IDE’s. Voordat we doorgaan, moet je ervoor zorgen dat Golang geïnstalleerd is op je mac. Om Golang te installeren refereren we naar de volgende artikel. Op de officiële Golang-website staat een lijst met aanbevolen IDE’s. Uit deze lijst hadden we IntelliJ Goland voor 30 dagen gratis uitprobeert en kunnen concluderen dat Goland een compleet pakket is als het gaat om Go-ontwikkeling. Dit omvat alle functies en is eenvoudig te installeren. Tevens JetBrains biedt een Go-plug-in aan voor IntelliJ Ultimate Edition-gebruikers, maar het is niet gratis en de licentie is best prijzig.
Vim is een andere gratis en open-source IDE die Golang ondersteunen, maar de installatie procedure van deze code-editor kan verwarend zijn voor beginners, aangezien dit verschillende Terminal opdrachten vereist.
In dit artikel gaan we ons richten op de eenvoudig te installeren code-editors, zodat iedere beginners aan de slag kan zonder al te veel moeilijke stappen. Van alle beschikbare code-editors die gebruik kunnen worden als Go IDE’s gaan we ons richten op de volgende:
Visual Studio Code
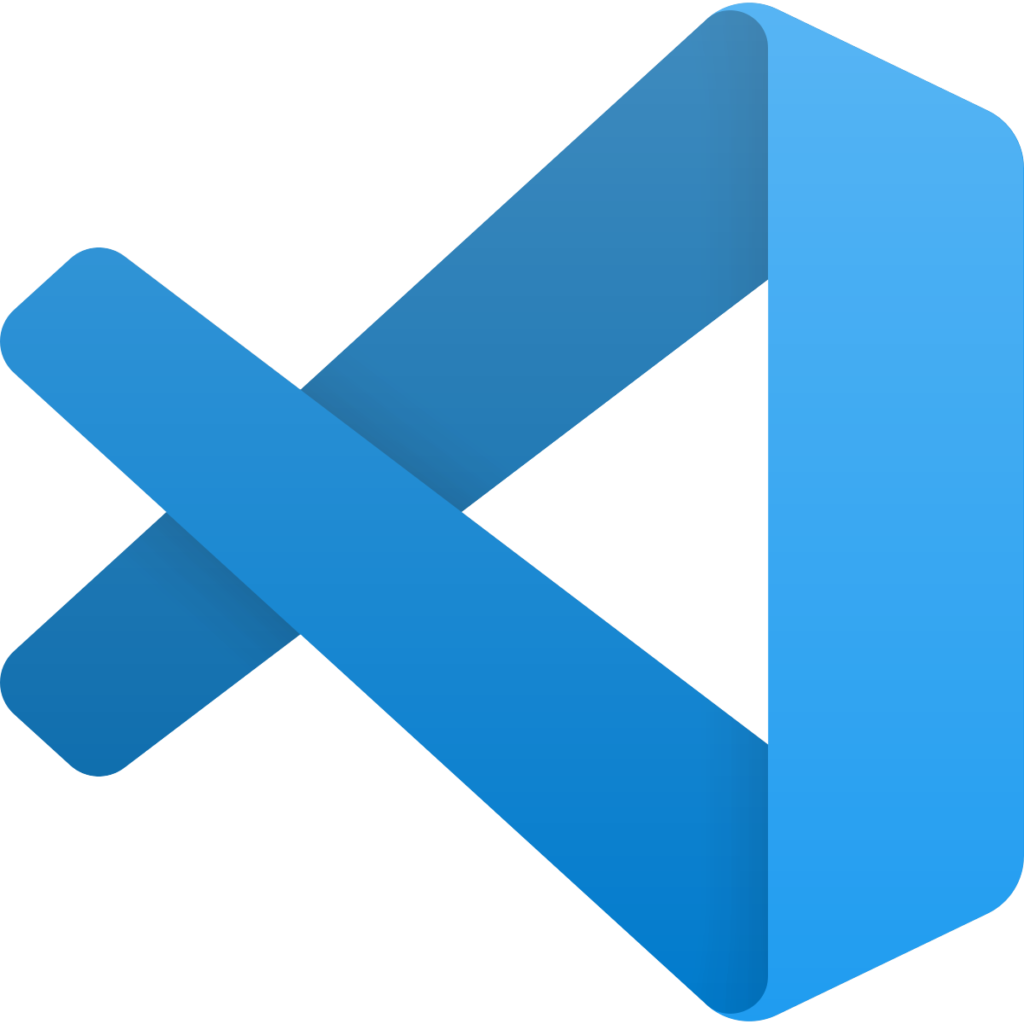
Visual Studio Code is een open-source en gratis code-editor ontwikkeld door Microsoft die geoptimaliseerd is voor het ontwikkelen en debuggen van moderne web- en cloud-applicaties. Het bevat ook ondersteuning voor Git, Github, syntaxis, highlighting, intelligent code completion, snippets en code-refactoring
Bovendien is het ook zeer aanpasbaar waardoor gebruikers:
- Thema’s kan wijzigen
- Sneltoets (keyboard shortcut) toevoegen
- Voorkeuren wijzigen
- Installeer van additionele extensies voor extra functionaliteit
Golang extensie
Visual Studio Code heeft een Go extensie waarbij Go applicaties ontwikkeld kunnen worden in Visual Studio Code
VS Code installeren
Deze code-editor kan rechtstreeks worden gedownload van de officiële VS Code-website.
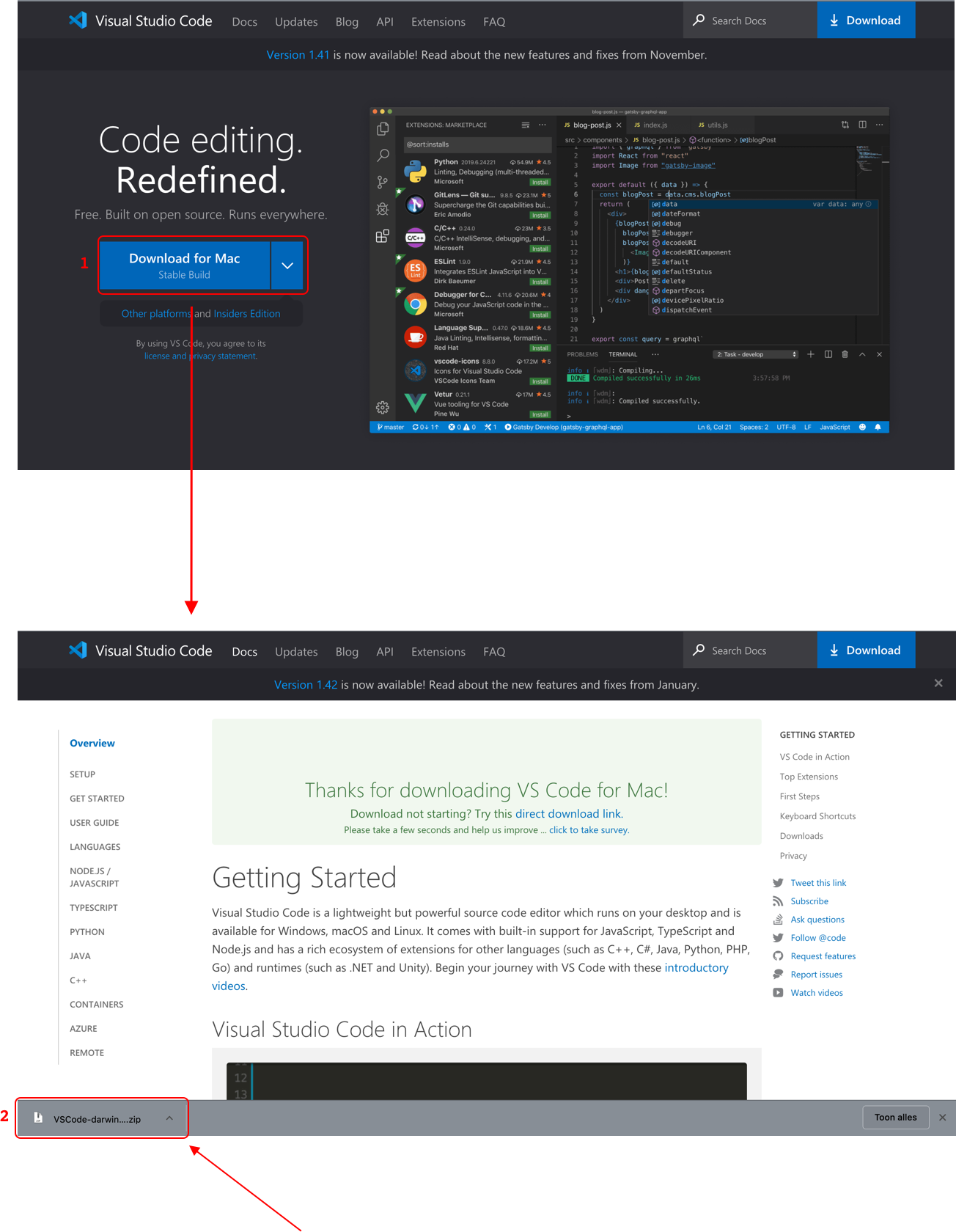
Na het downloaden van VS Code van de officiële website, moet je het .zip-bestand uitpakken waar de applicatie zich bevindt.
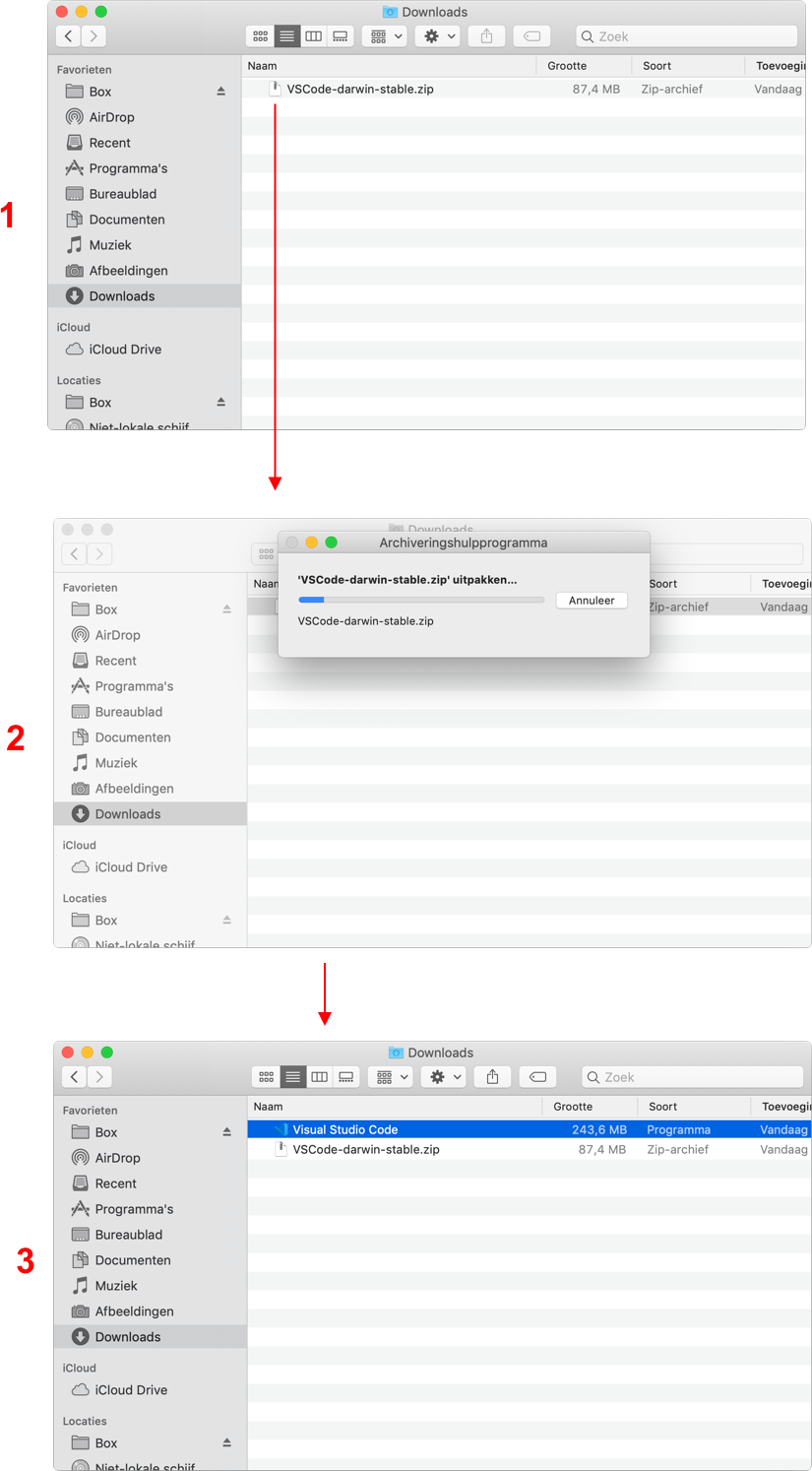
Na het uitpakken van het .zip-bestand, verschijnt de VS Code applicatie in de lijst. Het wordt aanbevolen om de VS Code applicatie naar de map Programma’s te slepen. Aangezien als je de VS Code app in de map Downloaden laat staan, werkt deze prima. In gevallen waarbij deze per ongeluk verwijderd wordt, zal VS Code niet meer werken. Vandaar sleep VS Code-app naar Programma’s om dit te voorkomen.
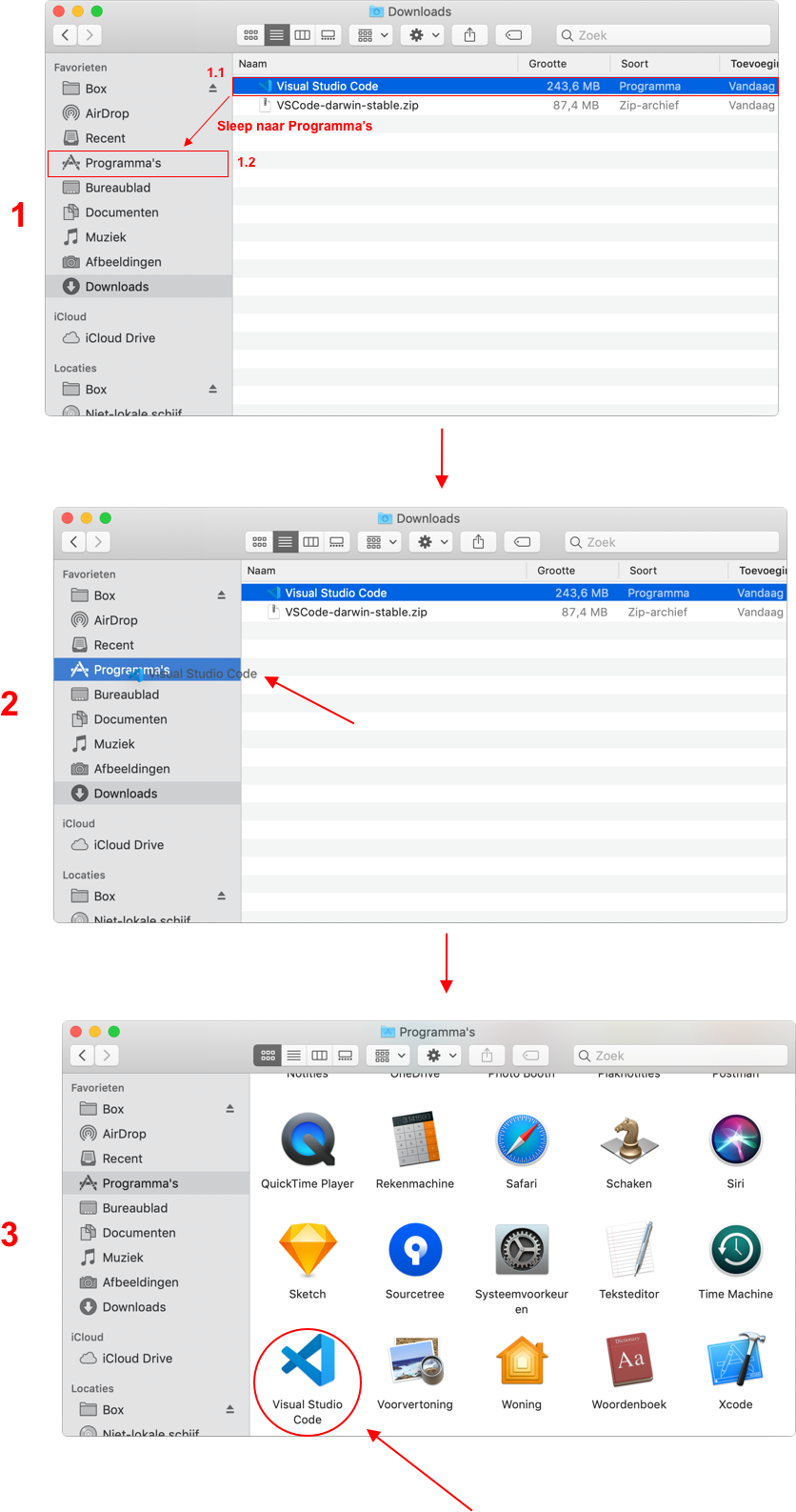
Dubbelklik op de VS-code app in de map Programma’s en vervolgens wordt door macOS om toestemming gevraagd om door te gaan. Ga verder door op open te klikken en de VS Code-app wordt gestart.
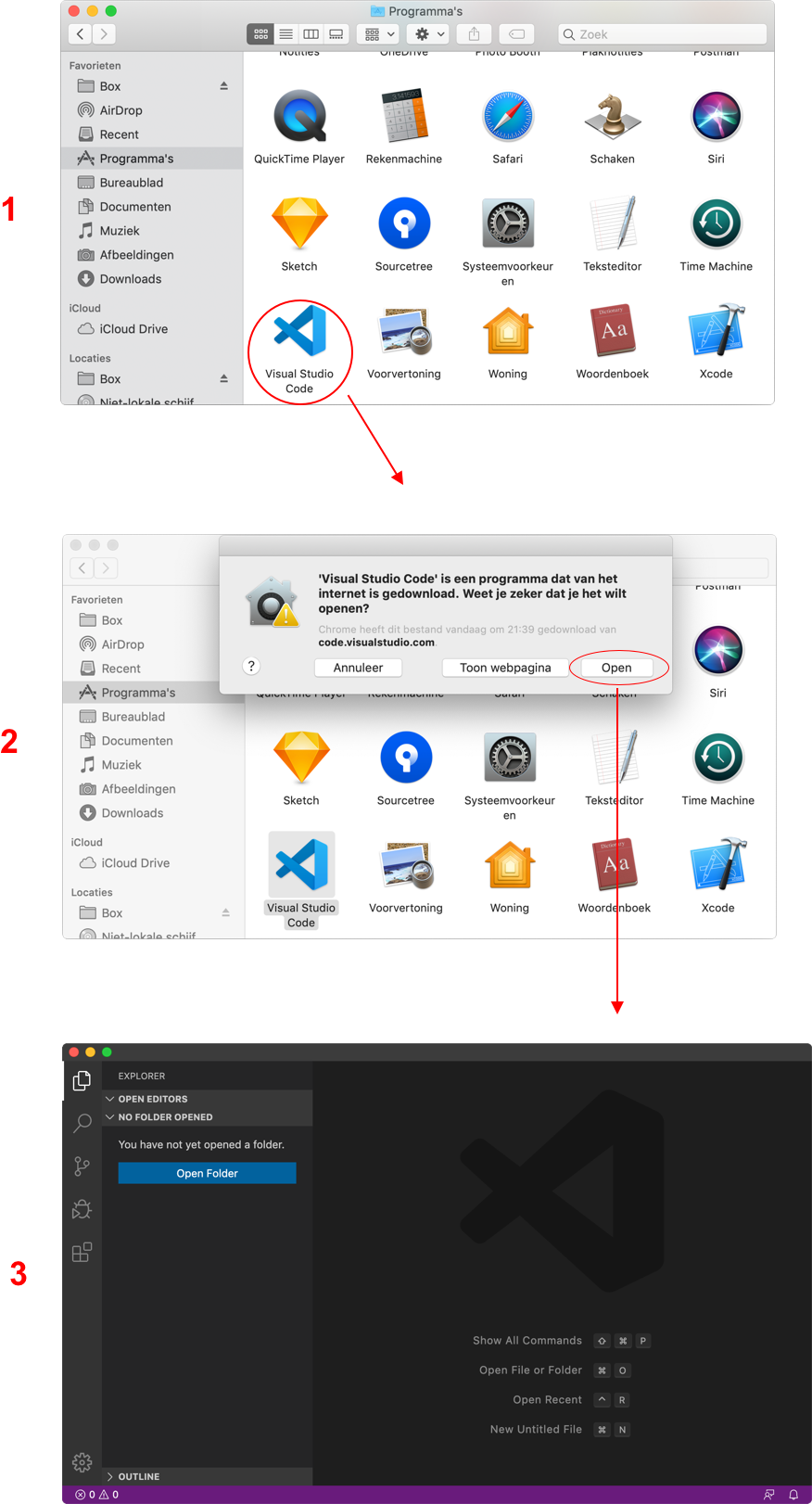
VS Code Nederlandse vertaling
Helaas heeft VS Code op het moment van schrijven van dit artikel geen taalondersteuning pakket om de code-editor naar het Nederlands te vertalen.
VS Code terminal
Voor een betere Go-programmeerervaring in VS Code is het aanbevolen om de terminal in de code-editor aan te schakel. Om de terminal aan te schakel volg deze eenvoudige stappen:

Go extensie installeren
De Go extensie kan geïnstalleerd worden door deze eenvoudige stappen te volgen:
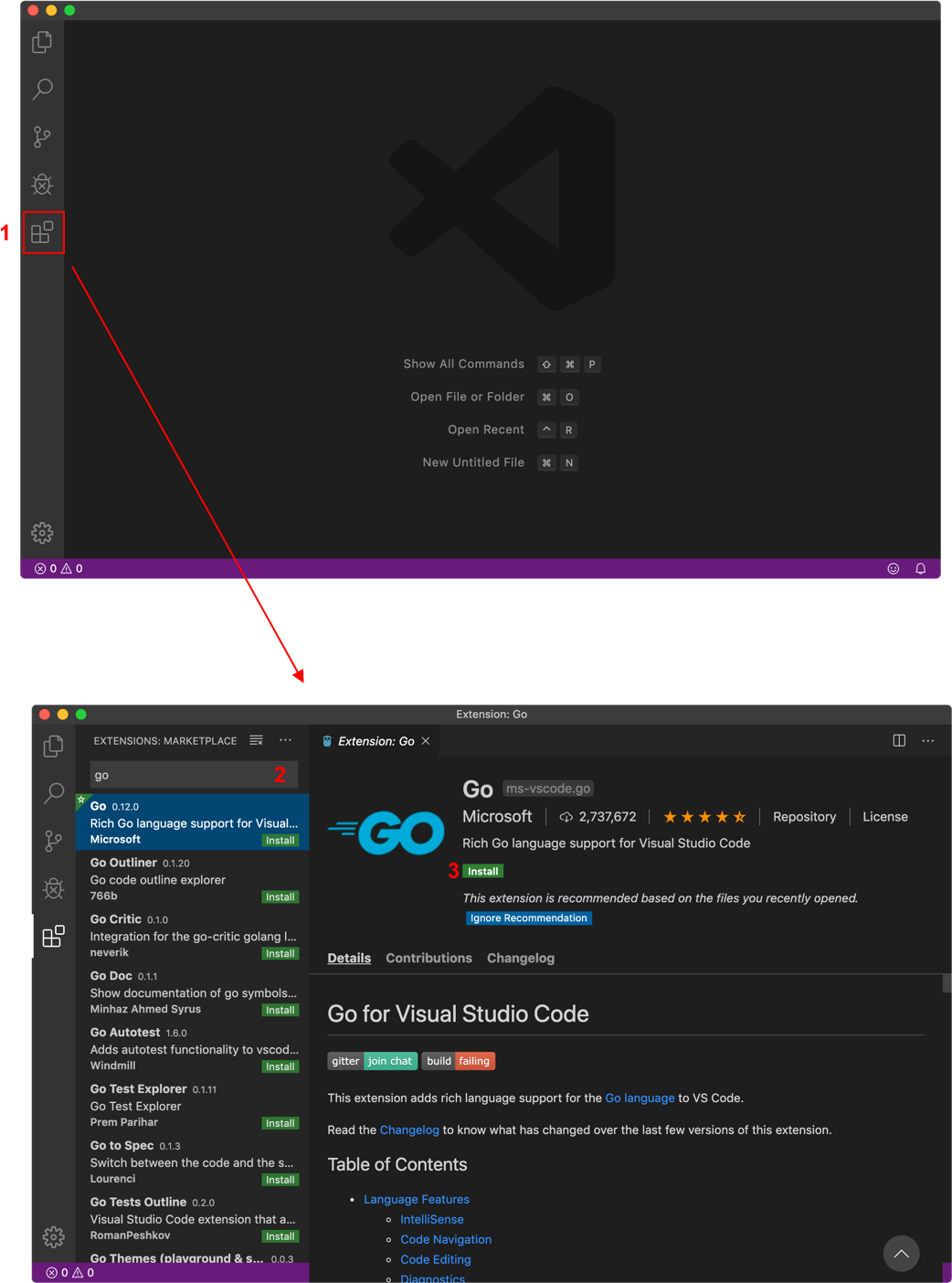
‘Hallo World’ Go-applicatie
Een lege bestand aanmaken kan door File -> New file of cmd + n en sla het bestand op met de extensie ‘.go‘.
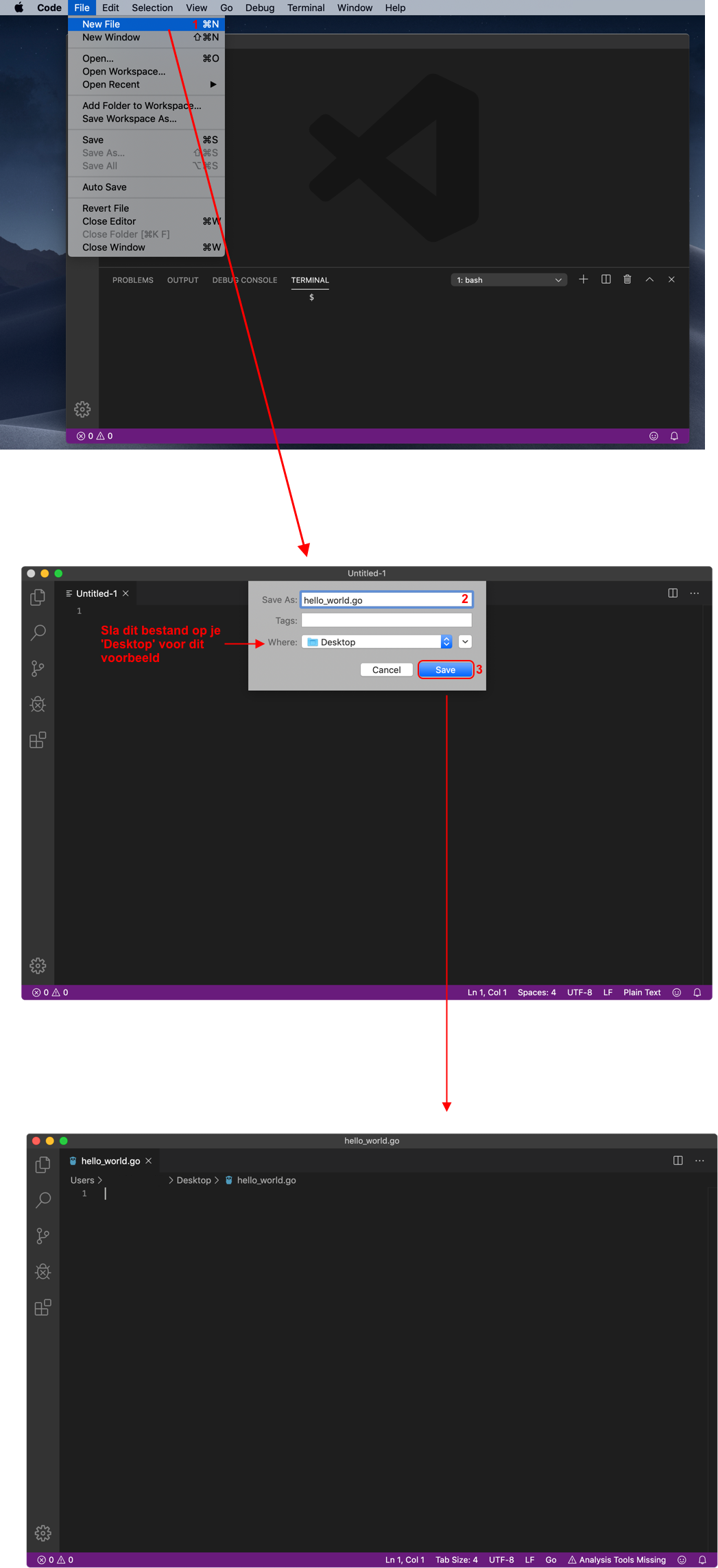
In sommige gevallen kan een pop-up dialoogvenster voorschijnen die aangeeft dat de go-outline extensie geinstalleerd moeten worden. Klik op Install All voor het installeren van de go-outlineextensie.
Zodra het Go-bestand is aangemaakt, schrijf de volgende Go-code en slaat het bestand op.
package main
import "fmt"
func main(){
fmt.Println("Hello World")
}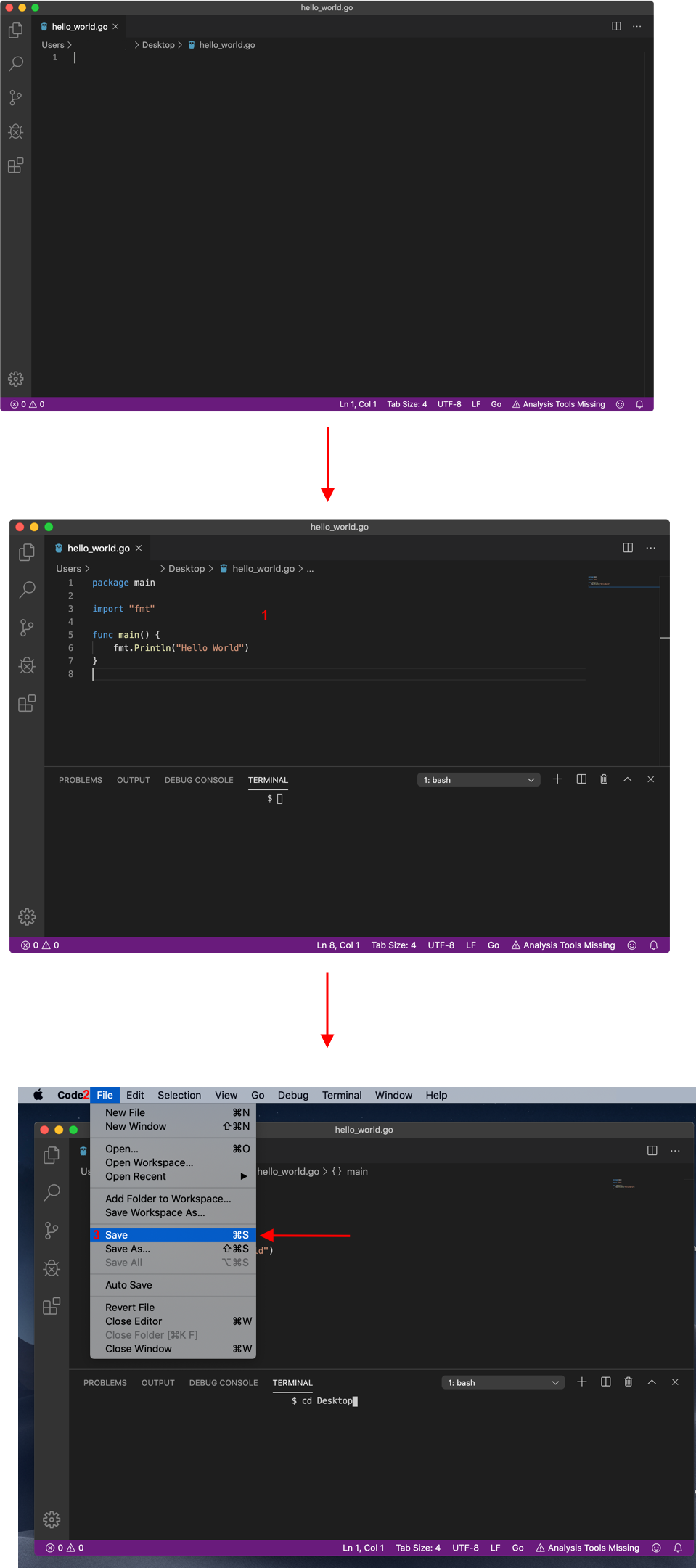
Go-code uitvoeren
Go-code kan uitgevoerd worden via de VS Code Terminal. Aangezien in dit voorbeeld is het Go-bestand op bureaublad opgeslagen, moeten we naar Bureaublad navigeren om het door ons gemaakte Go-app uit te voeren.
Om naar Bureaublad te navigeren, voer de volgende opdracht in de VS Code-terminal in:
cd Desktop
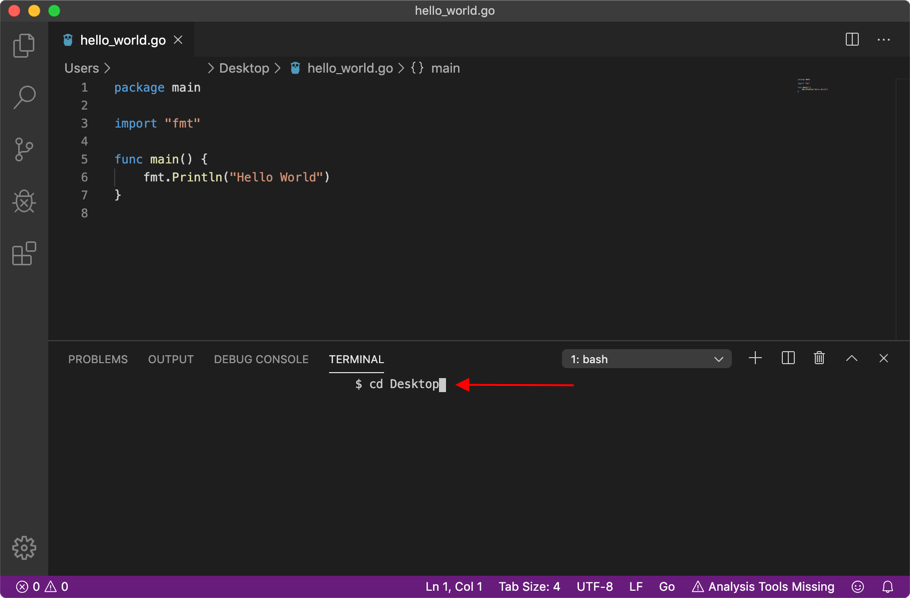
Eenmaal je op het Bureaublad zit, moet de volgende opdracht uitgevoerd worden om de Go-codes uit te voeren.
go run hello_world.go
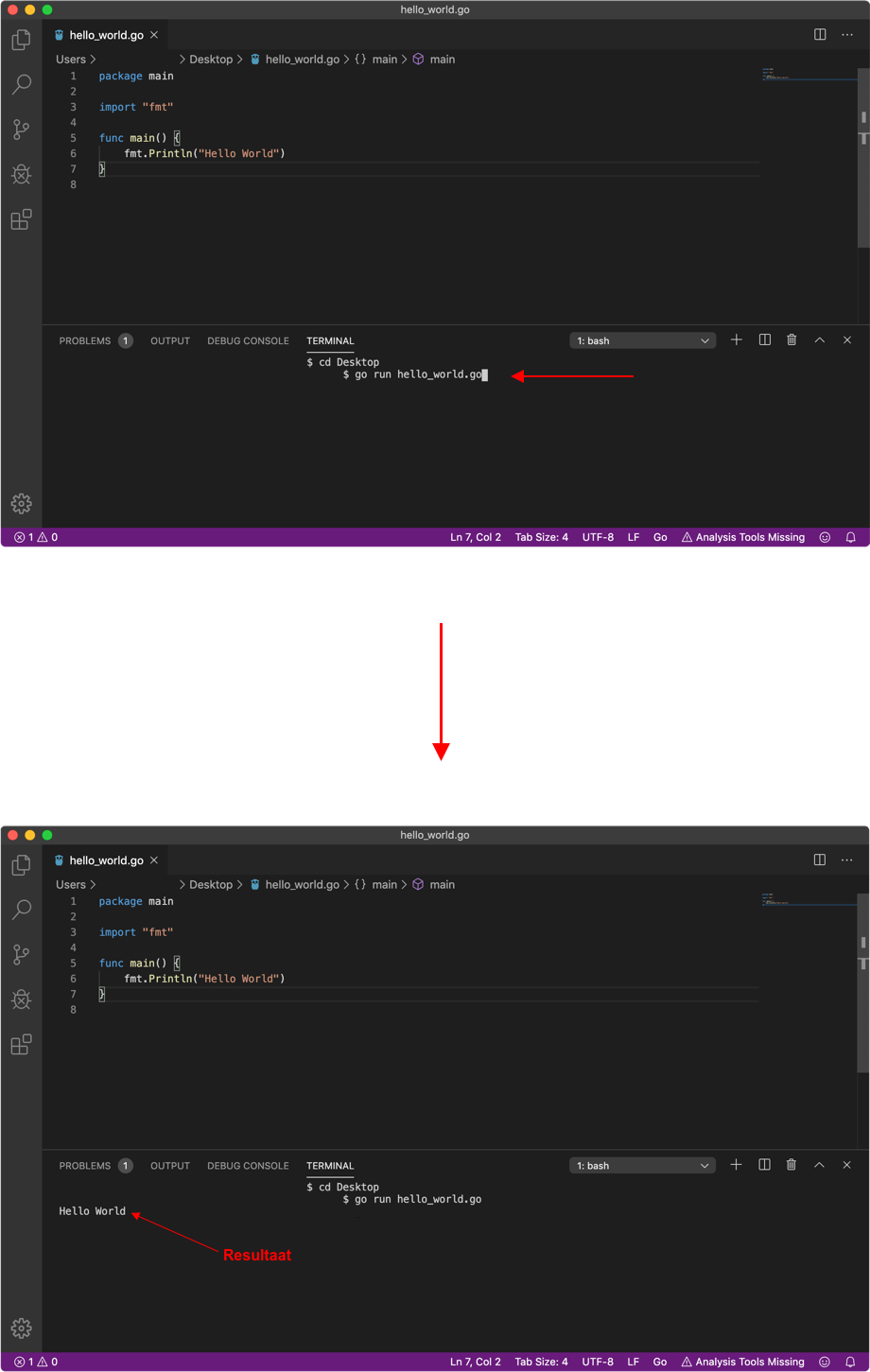
Atom
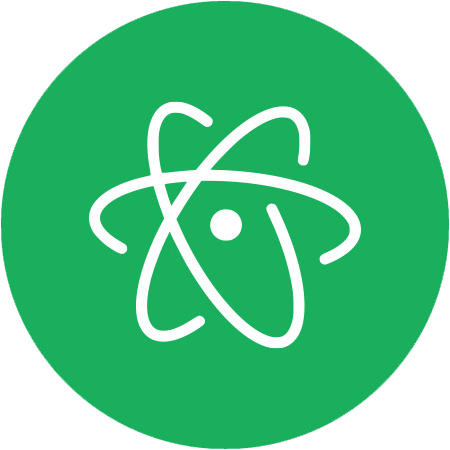
Atom is een open-source tekst- en code-editor met verschillende open-source plug-ins (in Atom bekend als Packages ‘pakketten’) en tevens wordt Atom standaard geleverd met Git en GitHub. De meeste beschikbare pakketten zijn gratis aangezien ze ontwikkeld en onderhoud worden door community-ontwikkelaars. Atom is kan volledig worden aangepast via HTML, CSS en JavaScript. Deze code-editor heeft verschillende terminal pakketten, maar in dit voorbeeld gaan we ‘terminal-tab’ gebruiken.
Golang ondersteuning
Deze code-editor automatisch detecteert of Golang op je computer staat geïnstalleerd. Dus het vereist geen additionele plug-in.
Installatie
De installatie van Atom in Linux begint met het downloaden van het .zip-bestand van de officiële webpagina.
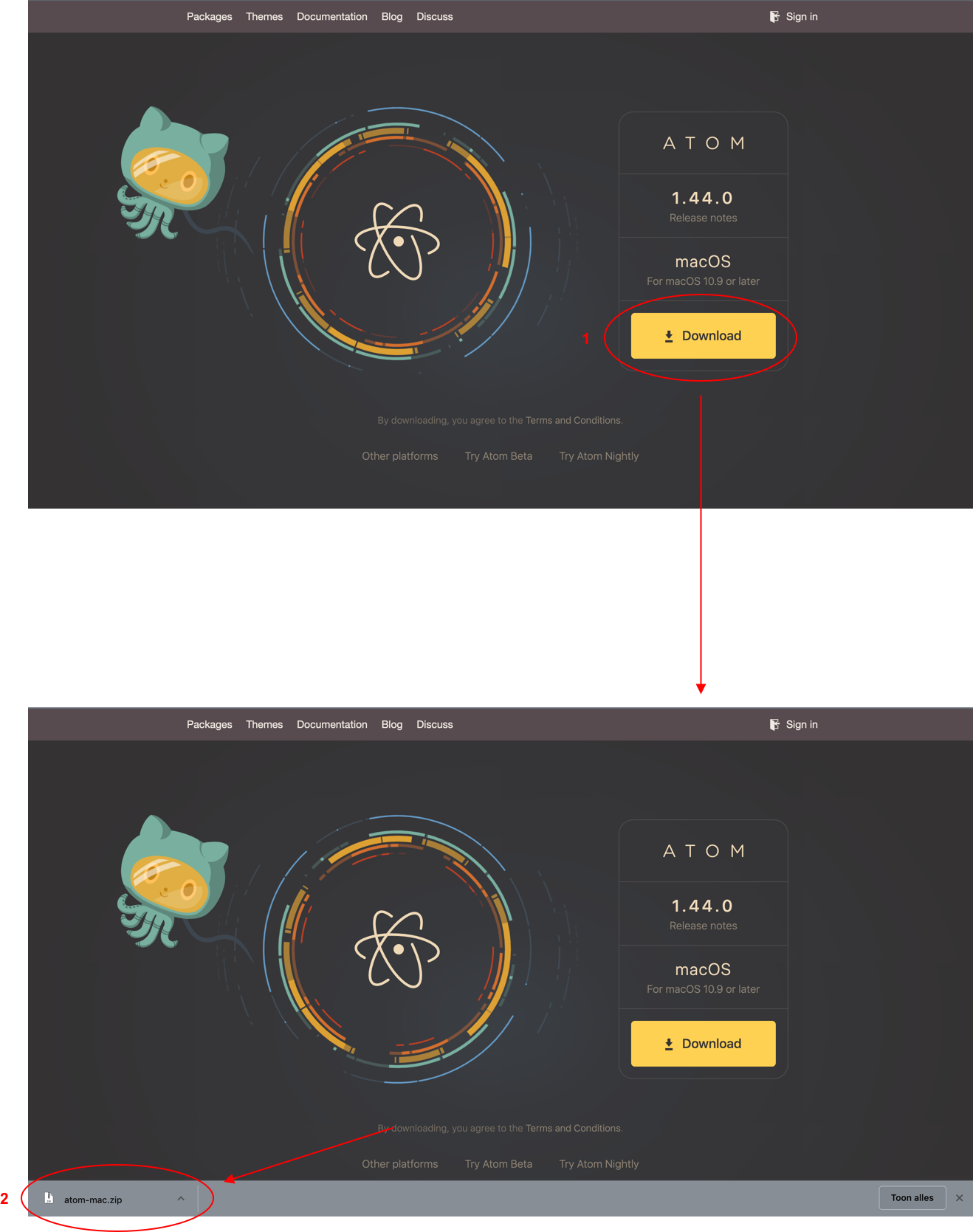
Na het downloaden van het zipbestand moet je het uitpakken en net als VS Code, de applicatie verschijnt in de lijst.
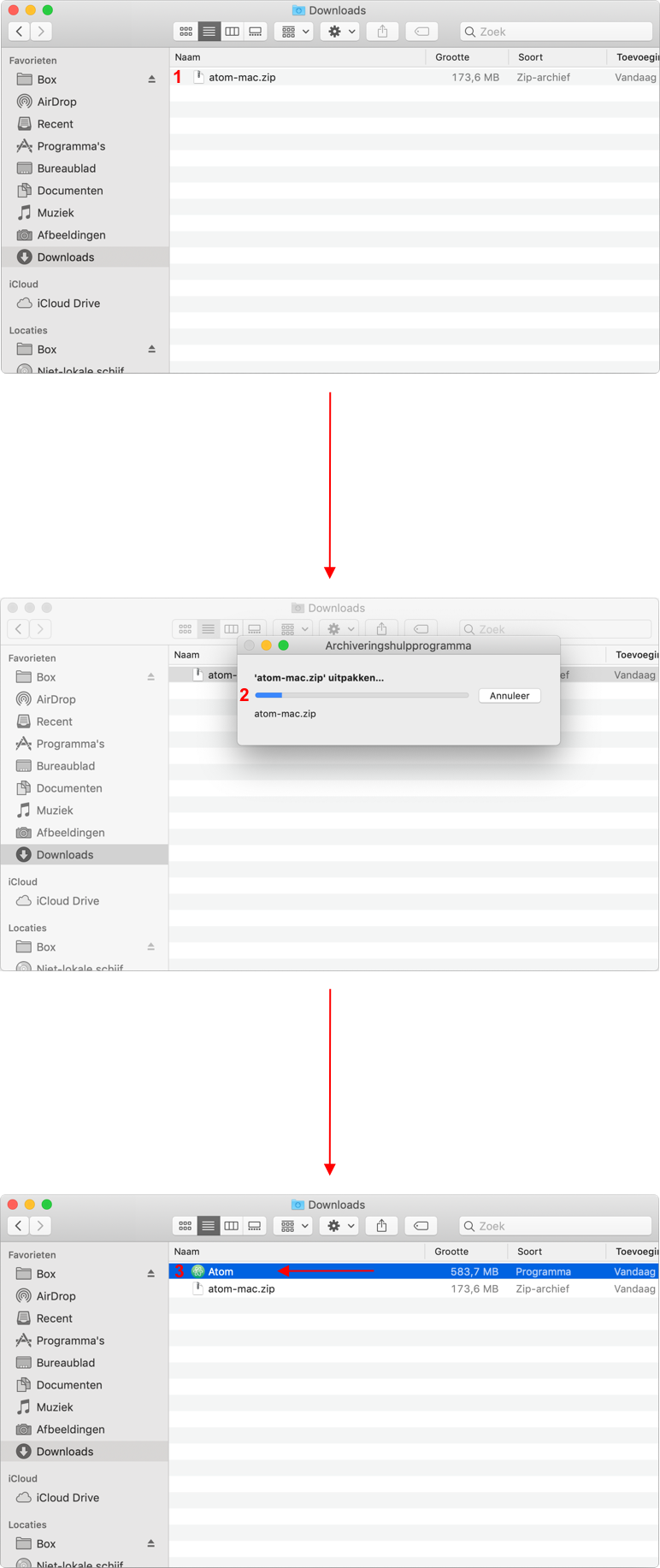
Nogmaals net als VS Code het is aanbevolen om Atom naar Programma’s te slepen.
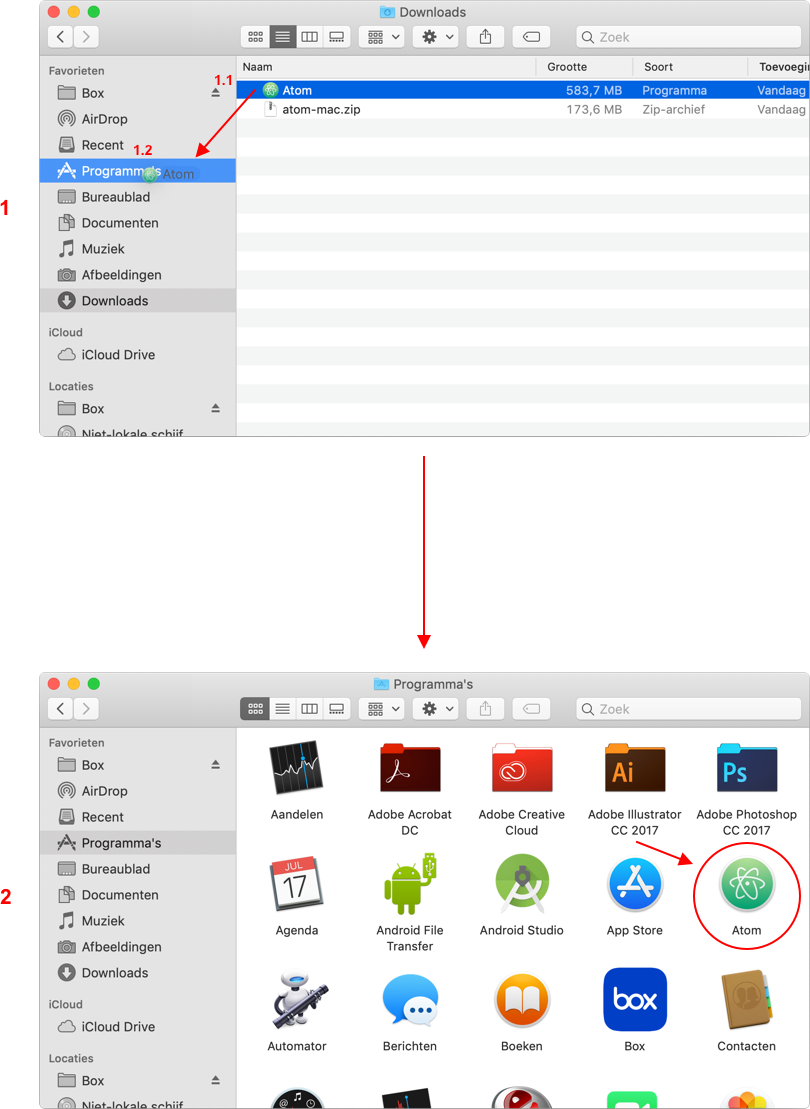
Atom opstarten
Het opstarten van Atom is gewoon een kwestie van selecteren van de applicatie in de map Programma’s. Het macOS verificatie- en machtigingsproces volgt en zodra deze stappen voorbij zijn zal het hoofdscherm van Atom verschijnt.
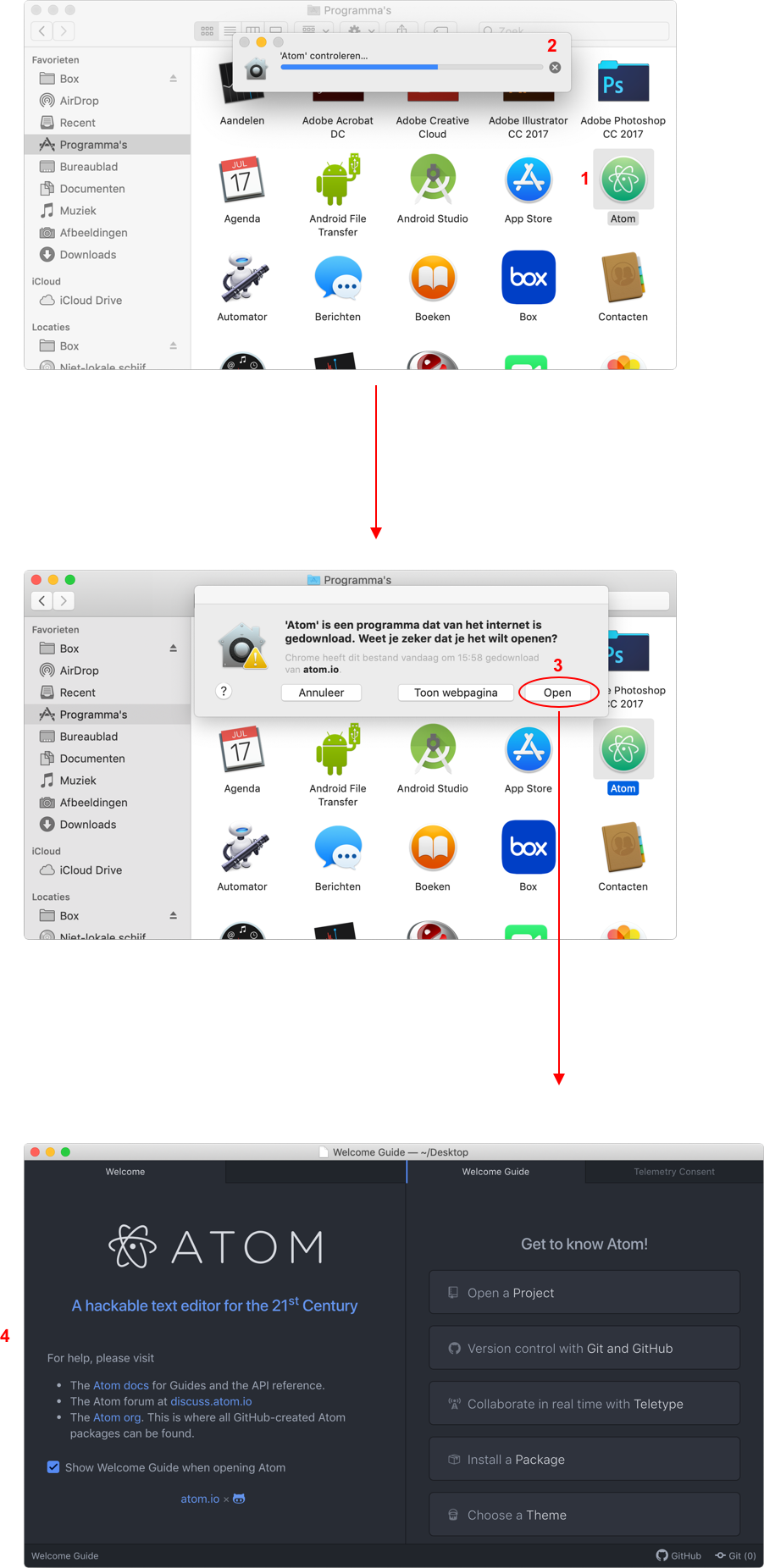
Op het Atom hoofdscherm ziet je Git en GitHub rechts onderaan het scherm.
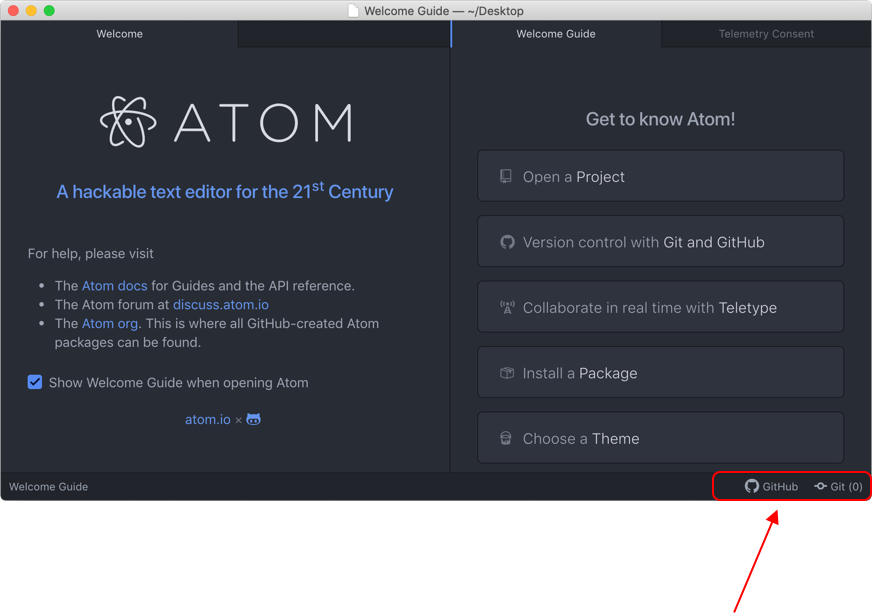
Terminal inschakelen in Atom
Voor een betere programmeer ervaring is het zeer aanbevolen om één van hun terminal packages te installeren. Door middel van de terminal package kunt je je Go-code in Atom uitvoeren zonder iedere keer naar de terminal te schakelen. In dit voorbeeld gaan we het pakket terminal-tab installeren die ontwikkeld is door jsmecham. Selecteer de optie Install a package op het hoofdscherm en het installatiepakket venster verschijnt. Volg de volgende stappen en wacht totdat de installatie voltooid is.
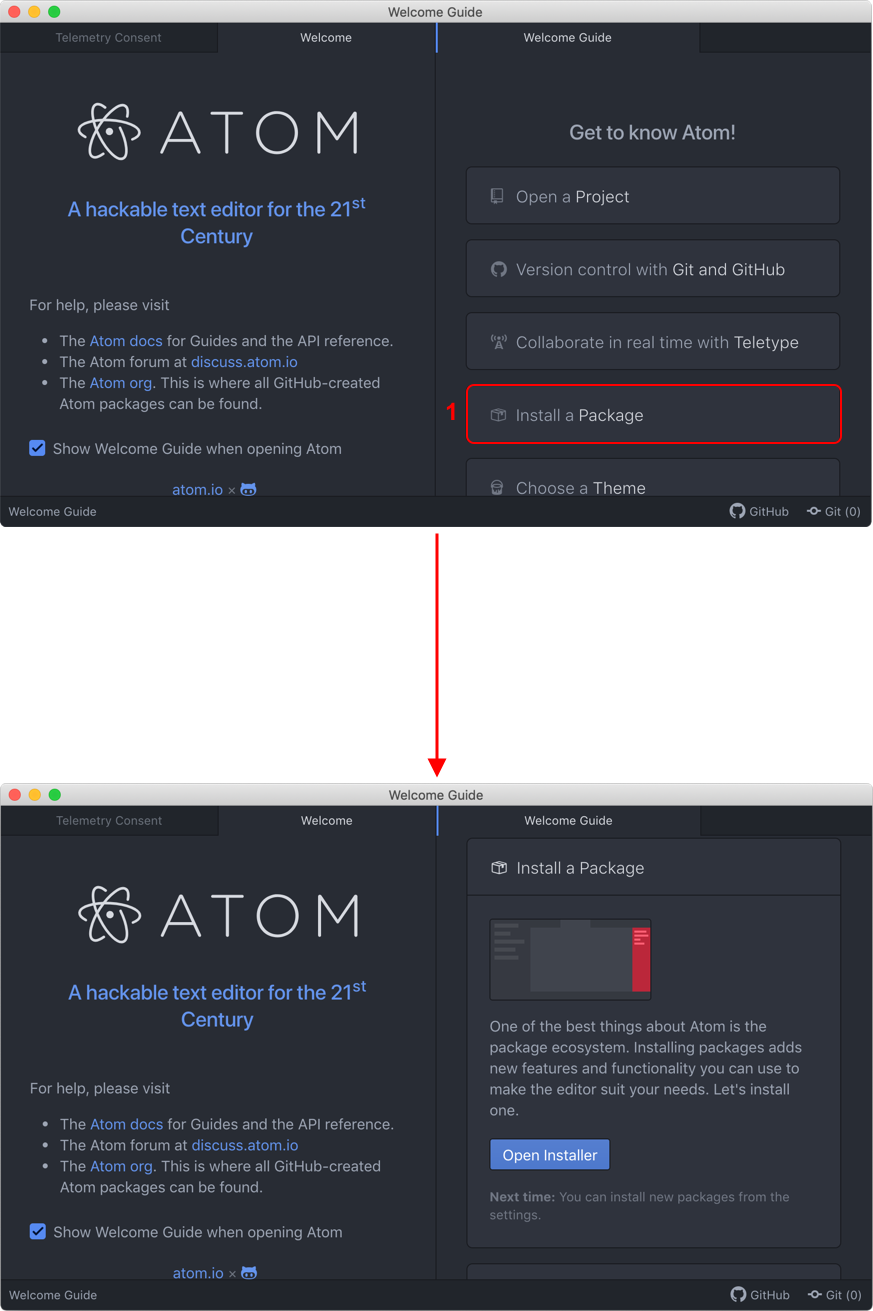
Zodra het installatiepakket venster openklapt, selecteer de Open Installer en voegt de volgende zoekterm in de zoekbalk aan de linkerkant in: terminal-tab. Als het goed is, moet je het terminal-tab pakket zien in de resultaten sectie. Klik op install en wacht totdat de installatie succesvol is.

Om de terminal in Atom weer te geven, drukt op cmd + shift + T en deze verschijnt in de applicatie.
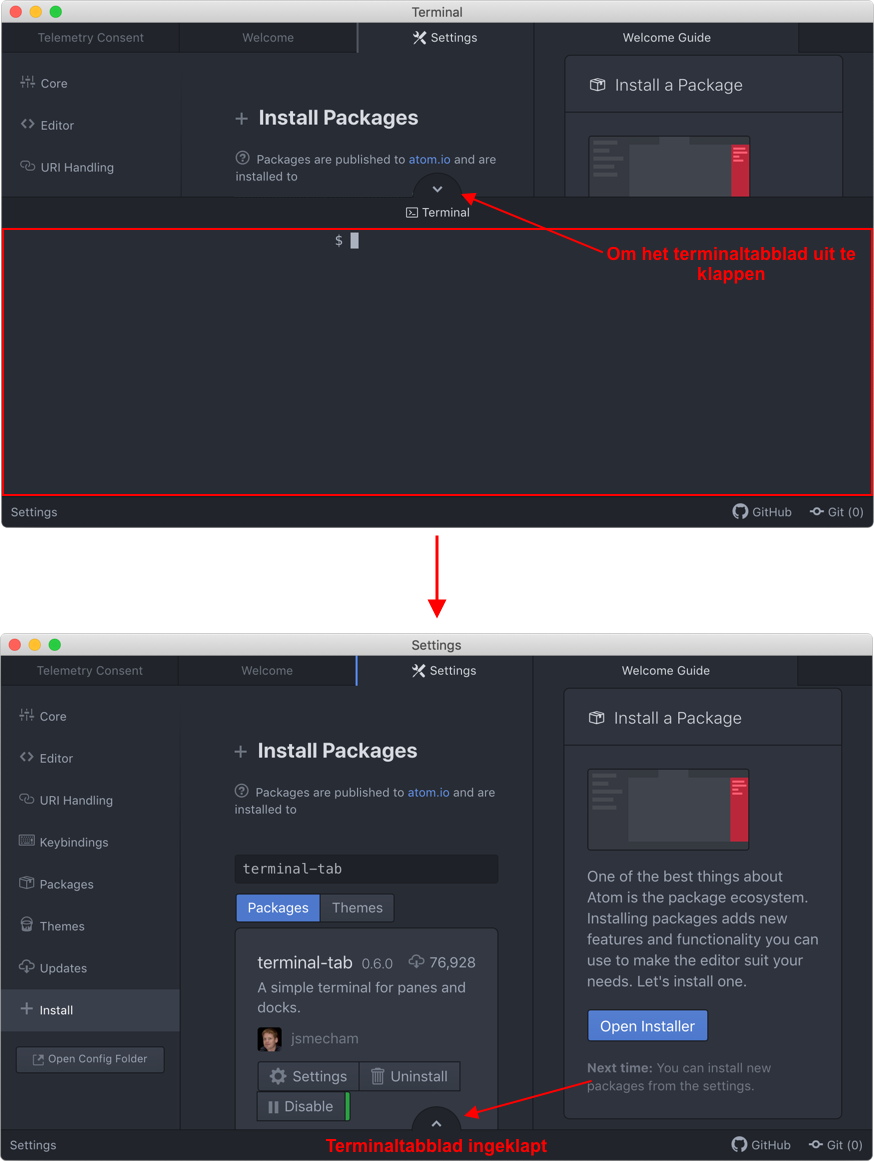
Voor meer informatie en documentatie over het terminal-tab, zie: terminal-tab documentatie.
Go-app ontwikkelen met Atom
Net als de VS Code voorbeeld gaan we een eenvoudige Hello World Go applicatie ontwikkelen in Atom. We beginnen met het maken van een leeg bestand aan door File -> New File.

Sla het bestand op als een .go bestand.
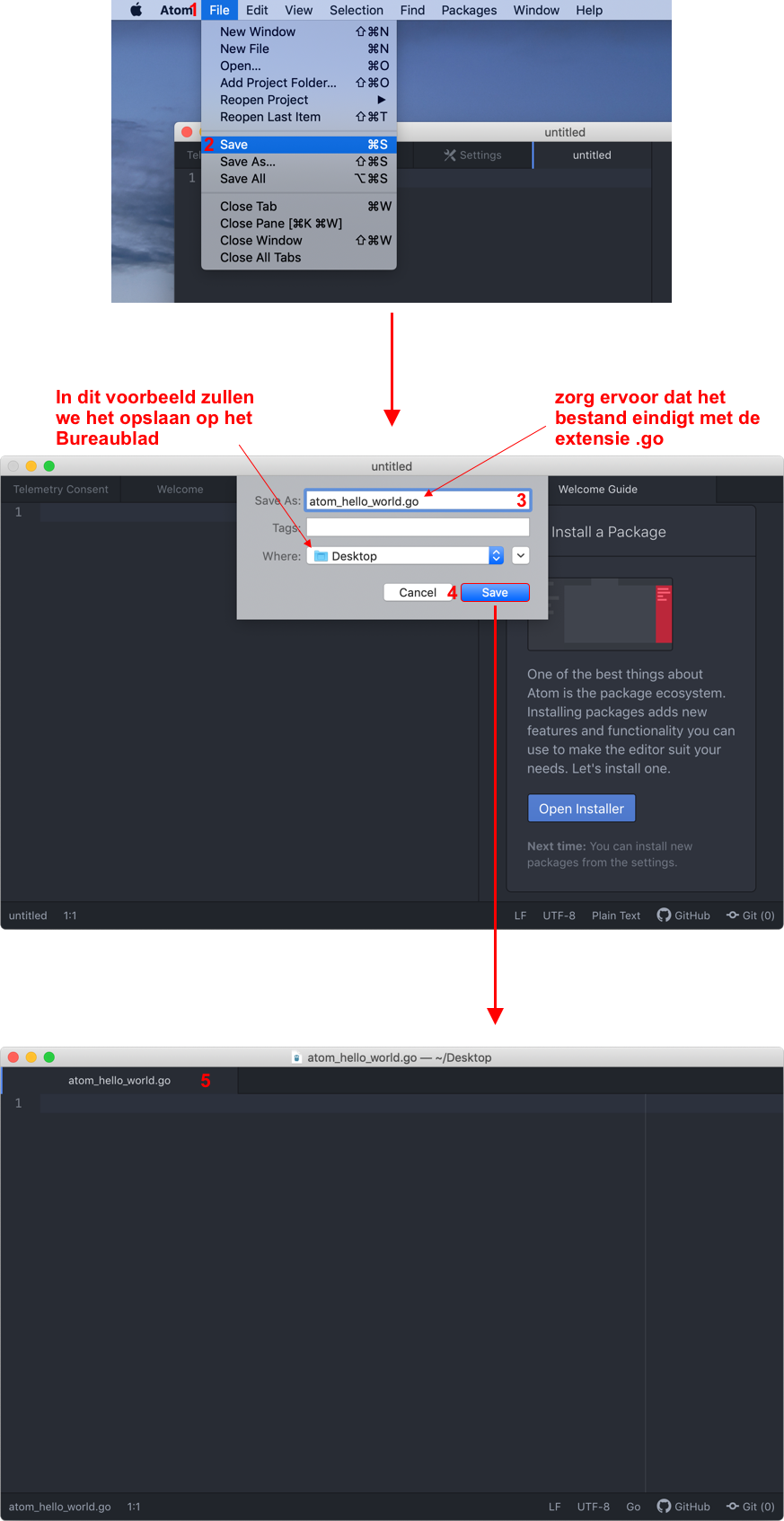
Voer Go-applicatie uit in Atom
Om Go-applicatie in Atom uit te voeren, moet je het tabblad Terminal uitklappen. Soms is het terminal-tabblad uitgeschakeld en je moet het weer aanschakelen door de volgende sneltoets cmd + shift + T en het zal opnieuw verschijnen.
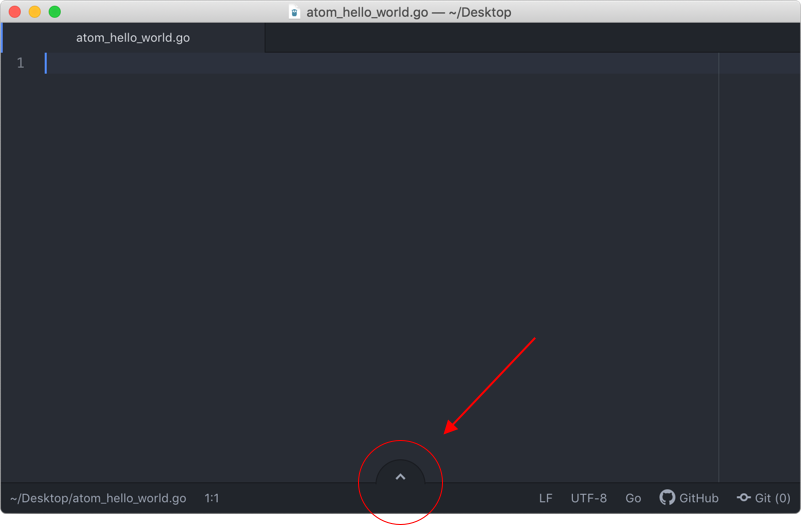
Typ of kopieer de volgende Go code voor ons eenvoudige Go applicatie en sla het bestand op:
package main
import "fmt"
func main(){
fmt.Println("Hello World!")
}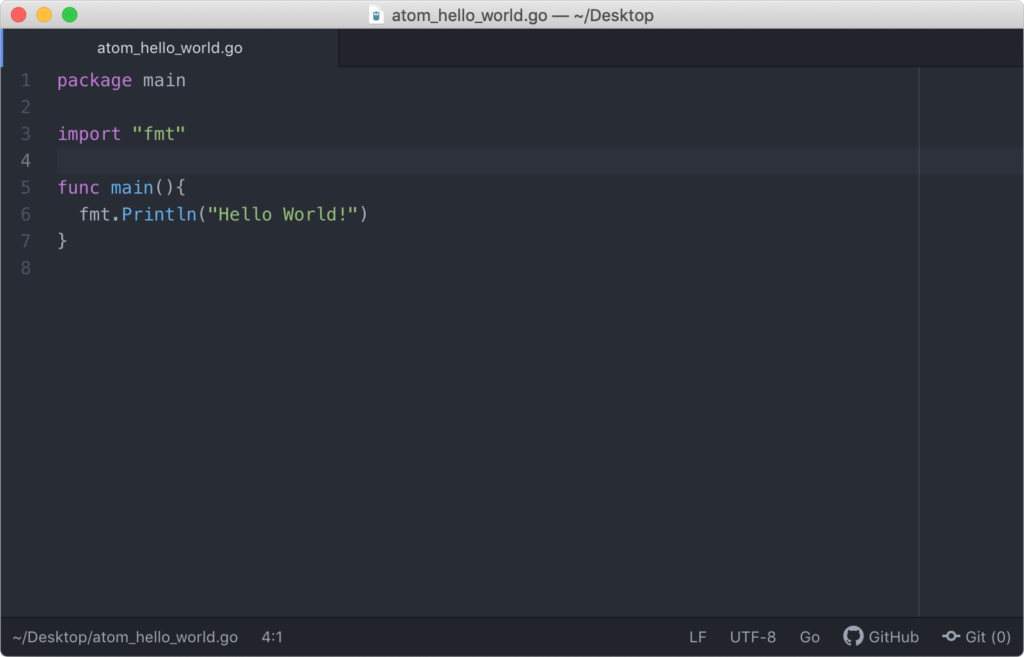
Om deze eenvoudige applicatie uit te voeren, moet je het tabblad Terminal openen. Standaard begint het Terminal in de map Home. Dit betekent dat we naar het bureaublad moet navigeren aangezien onze Go app op het bureaublad staat.
Voer de volgende opdracht in terminal om naar bureaublad te navigeren:
cd Users/[gebruikersnaam]/Desktop
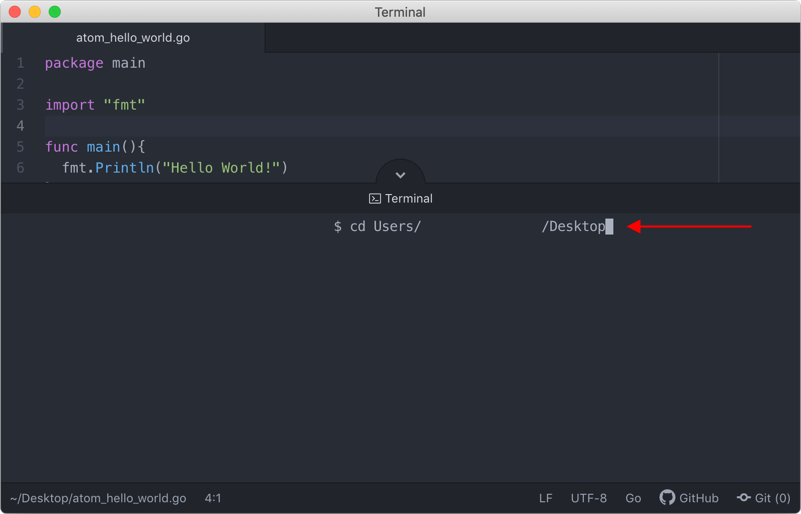
Om het programma uit te voeren, voer de volgende opdracht in:
go run [bestandsnaam].go
In dit geval:
go run atom_hello_world.go
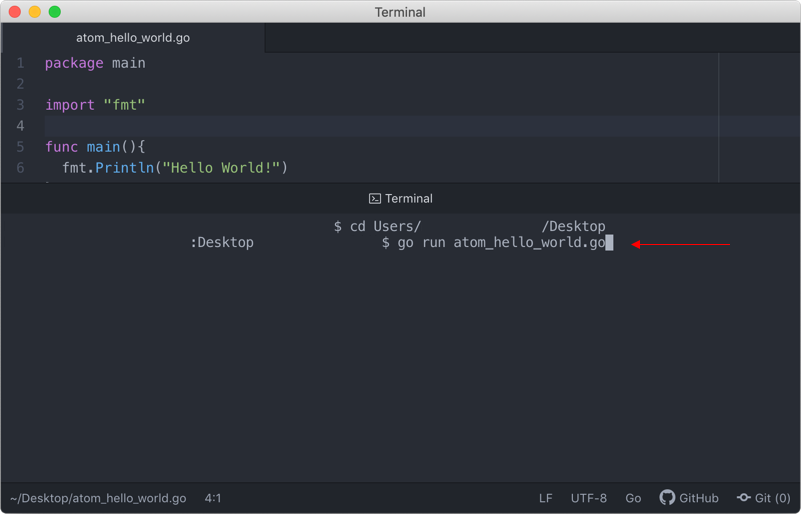
Het resultaat wordt als volgt weergegeven in Atom terminal:
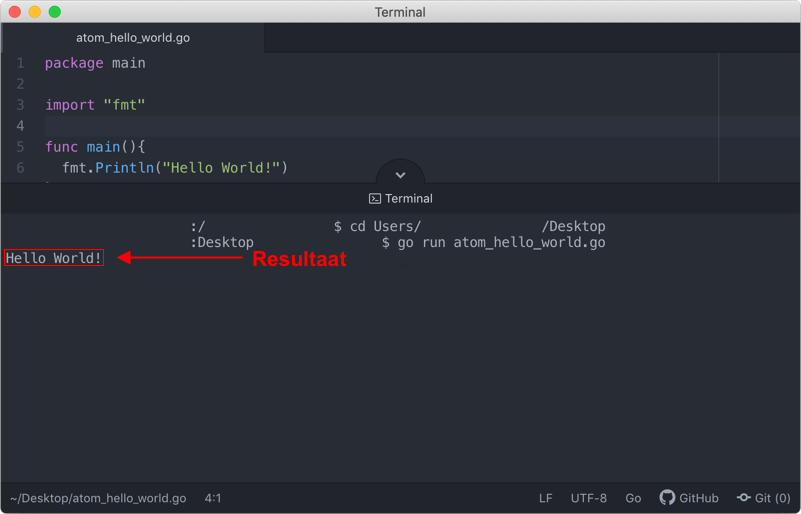
Sublime Text 3

Sublime Text 3 is een code-editor met een Python interface (API). Het ondersteunt vele programmeertalen, markup-talen, functies en plug-ins. Al deze plug-ins (bekend als packages) zijn ontwikkeld en beheerd door de Sublime community. Deze code-editor wordt geleverd met een ingebouwde Git-functie waarmee je wijzigingen kunt volgen zonder de code-editor te verlaten.
Golang package
Sublime bevat net zoals Atom ook Golang support package dat kan geïnstalleerd worden via de Sublime package control. Eenmaal dit pakket is geïnstalleerd kan Go applicatie ontwikkeld worden in Sublime.
Ondersteuning van de Nederlandse taal
Helaas biedt Subime Text 3 geen ondersteuning voor de Nederlandse vertaling aan.
Installatie
Sublime Text 3 kan rechtstreeks van hun officiële website gedownload worden.
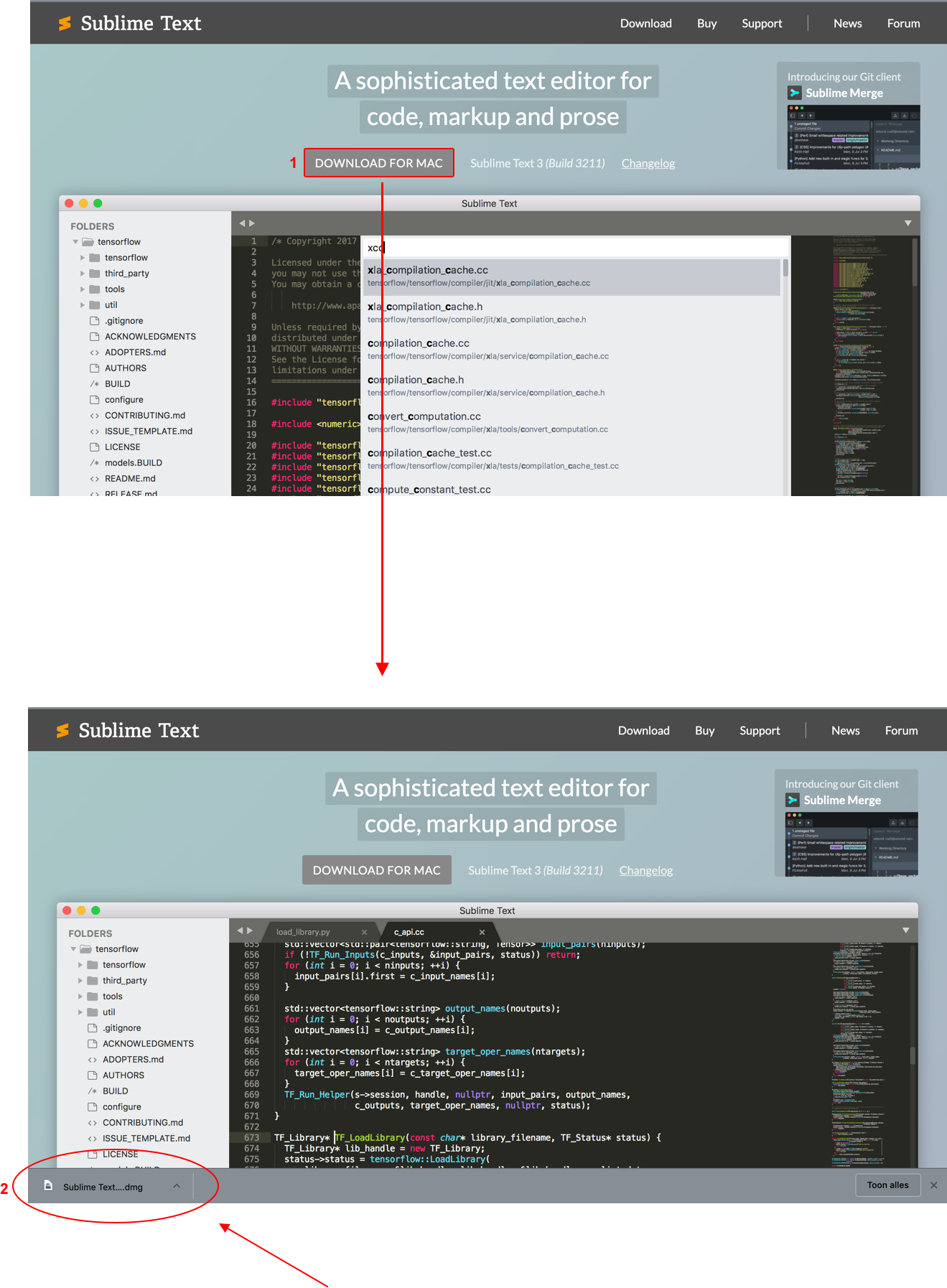
Na het downloaden van de Sublime Text 3, start het .dmg-bestand in de map Downloads.
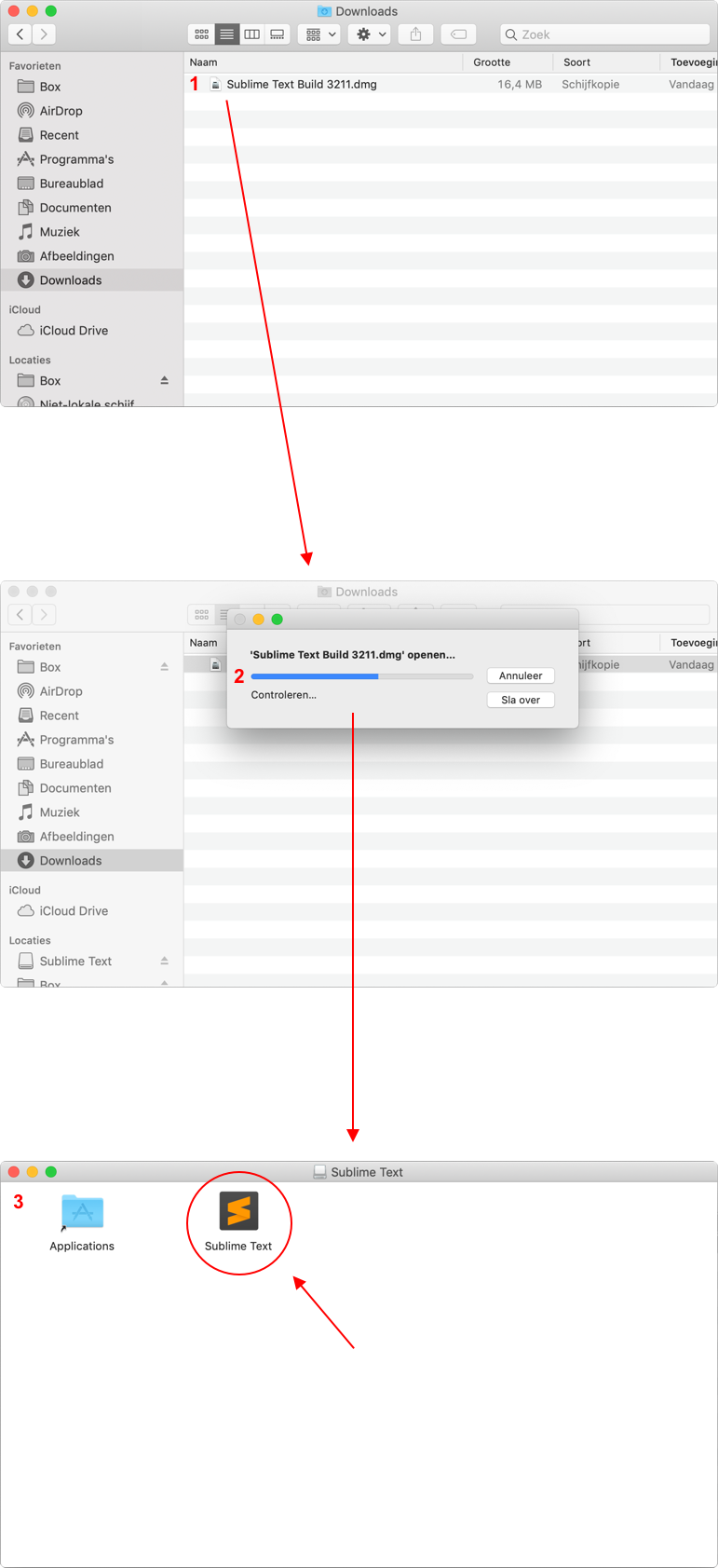
Zodra het .dmg-bestand is geopend, sleept de Sublime Tekst 3 applicatie naar de map Applications.
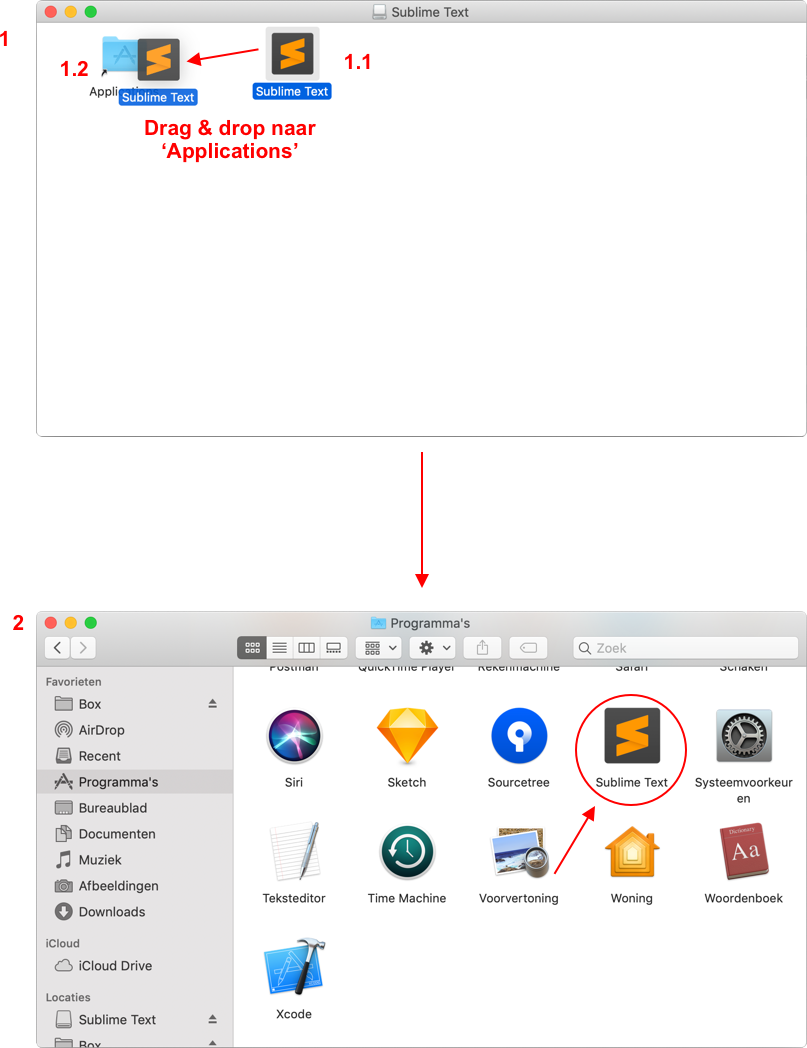
Sublime Text 3 opstarten in macOS
Sublime Text 3 kan gestart worden vanuit de map Programma’s.
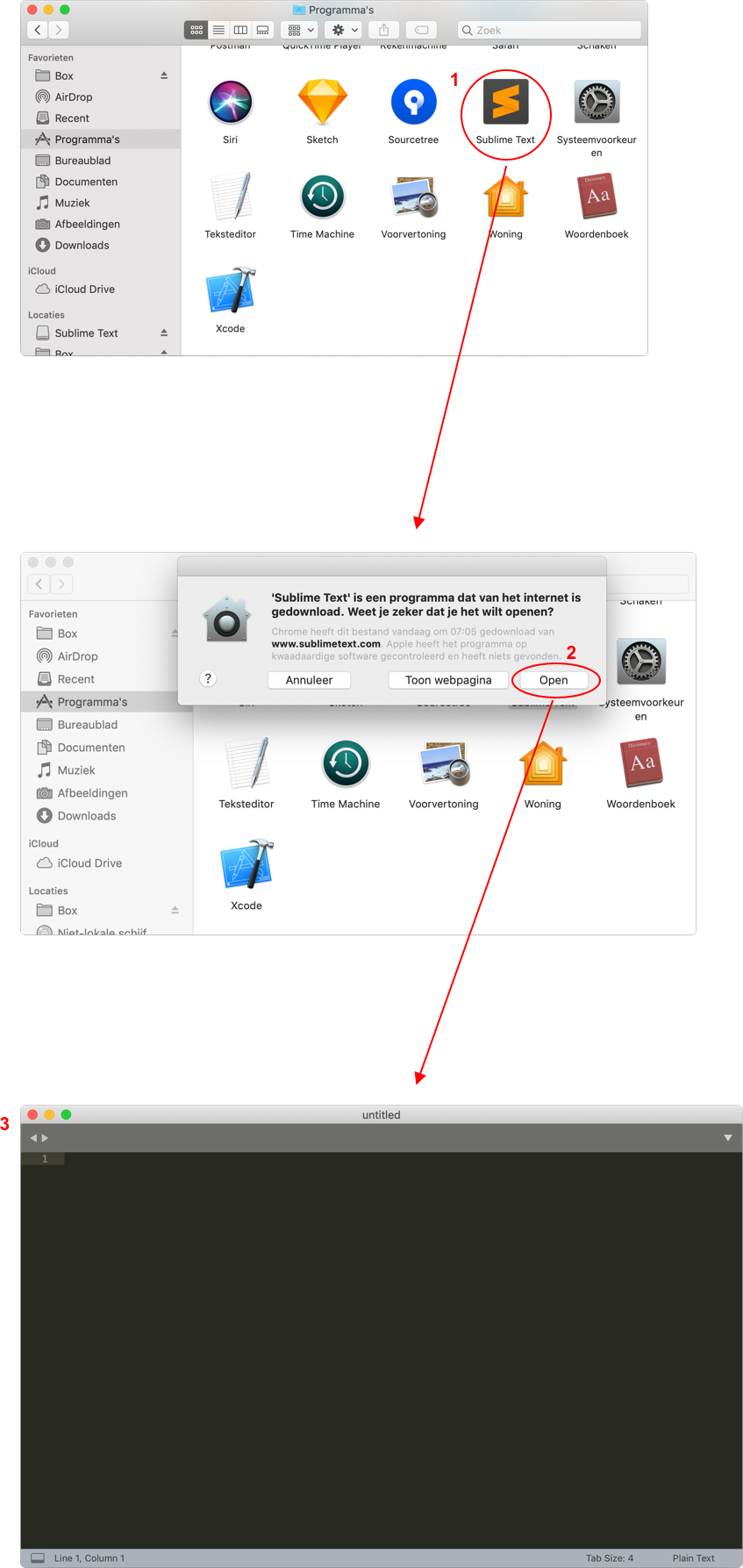
Installeren van de Sublime package control
Elk pakket wordt geïnstalleerd via het Sublime package control. De package control moet geinstalleerd worden voordat je packages kan installeren. Dit kan via de command palette. De volgende sneltoets kan het Sublime command palette opstarten:
cmd + Shift + P
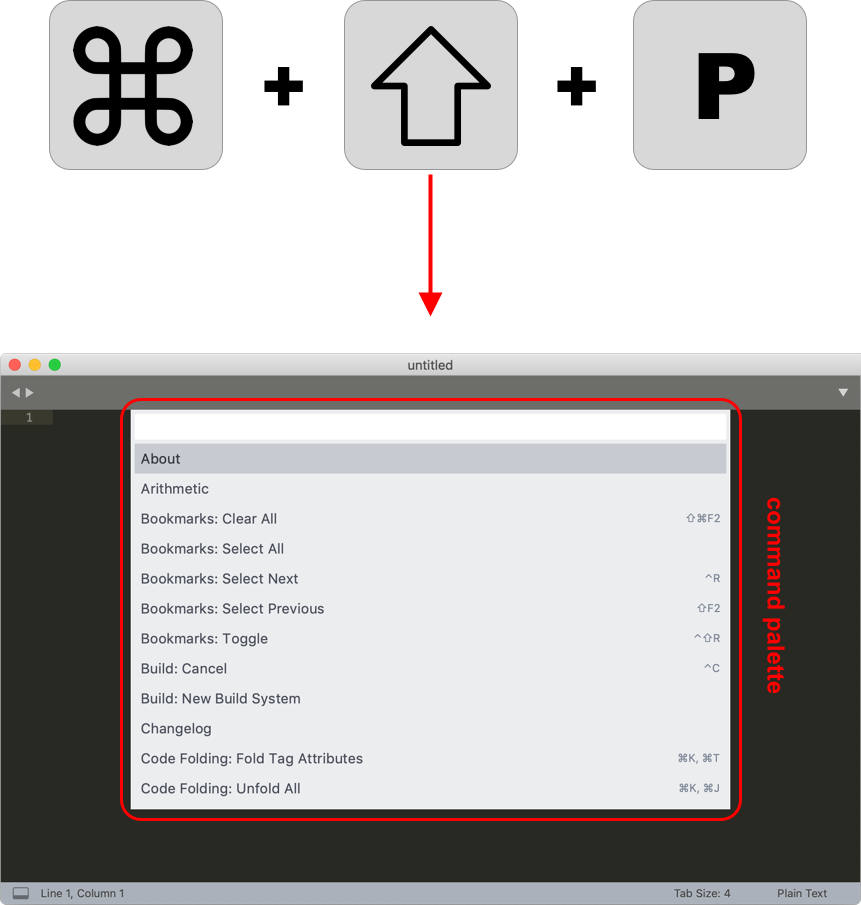
Om de Sublime-pakketbeheer te installeren, voeg install package in de zoekbalk en selecteert Install Package Control en wacht tot de installatie voltooid is.
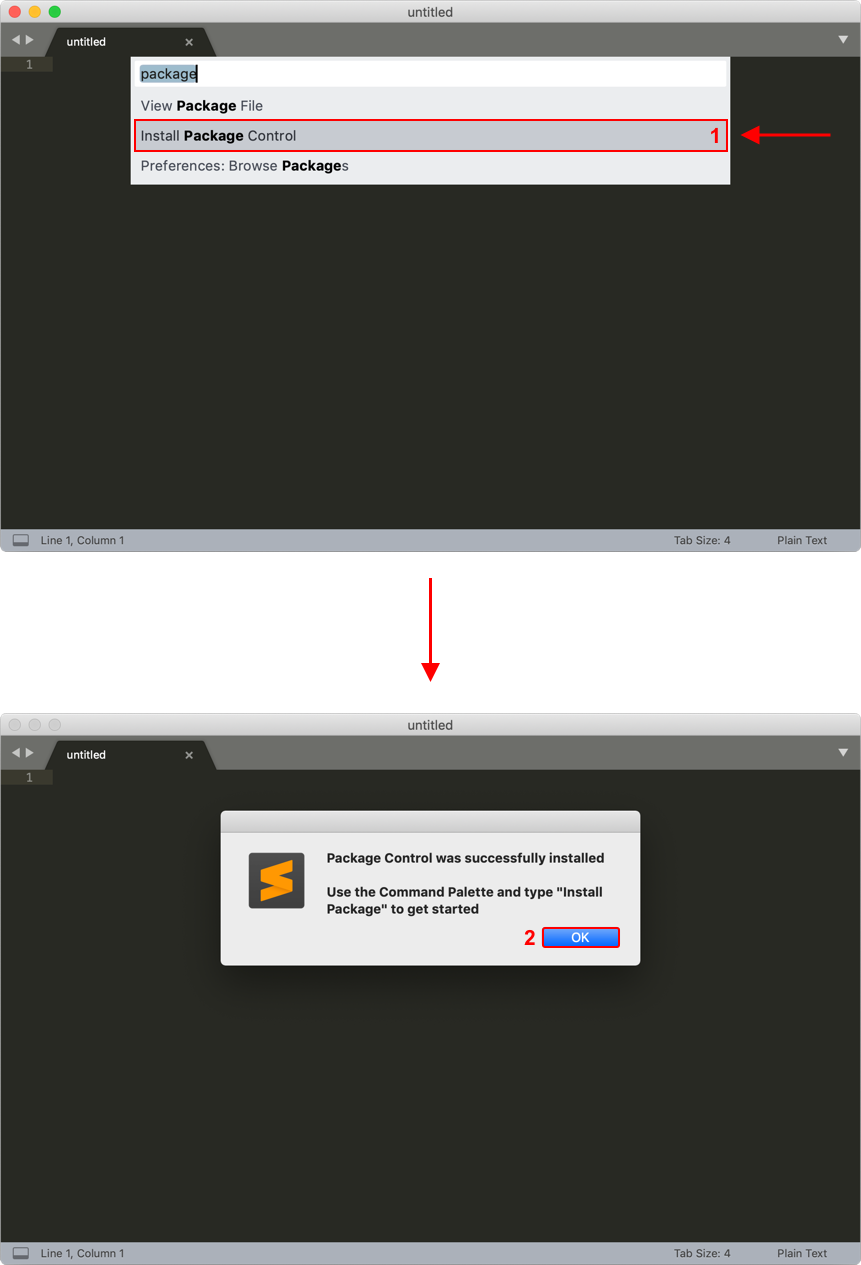
Sublime Golang ondersteuning
Voordat we beginnen met onze Go applicatie, moeten we enkele handige pakketten installeren. Deze pakketten zijn:
- Golang
- Terminus (voor de embedded terminal in Sublime)
Golang pakket installatie
Het Golang pakket kan geïnstalleerd worden via het Sublime Package Control door de volgende opdracht in te voeren in de Sublime command palette:
- Open het Sublime package control
- Voer het volgende in: install package in de zoekbalk en selecteer Package Control: Install Package.
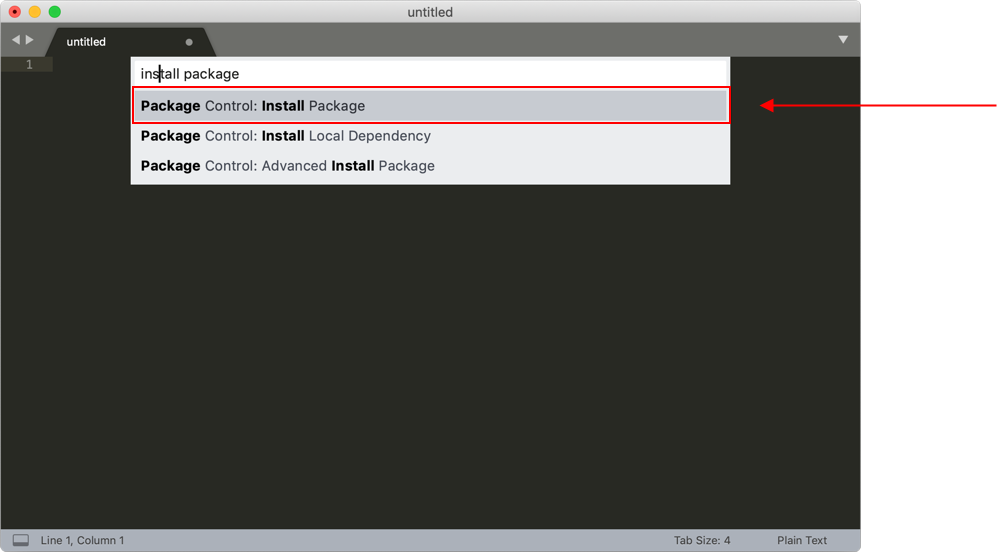
- In de install package zoekbalk voer Golang in.
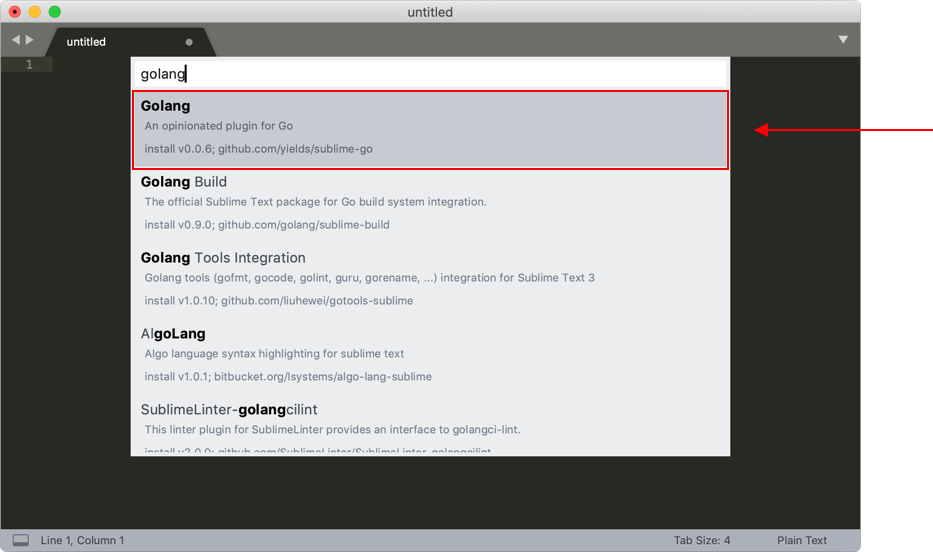
- Selecteer golang van de zoekresultaten en de pakket installatie wordt gestart.
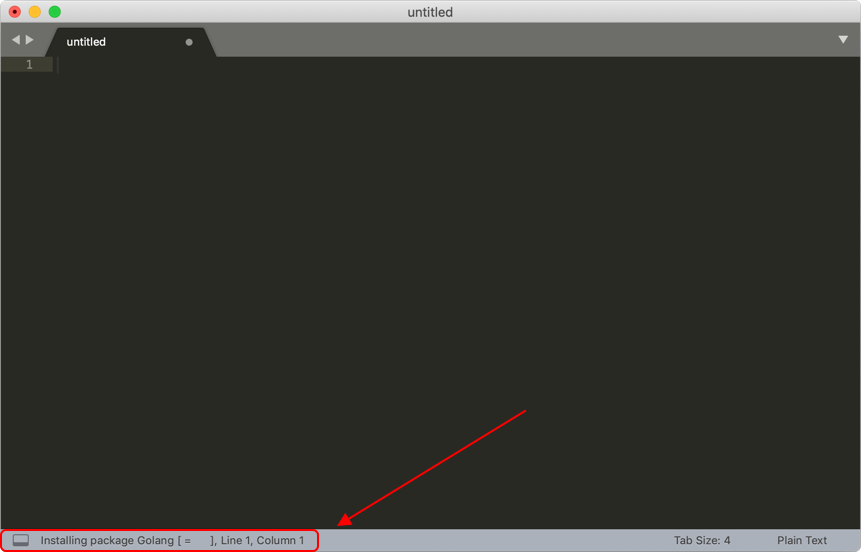
Terminus installeren in Sublime
Om terminal in Sublime Text 3 te krijgen, gaan we het terminus pakket installeren. De procedure is identiek aan de voorgaande stappen hierboven.
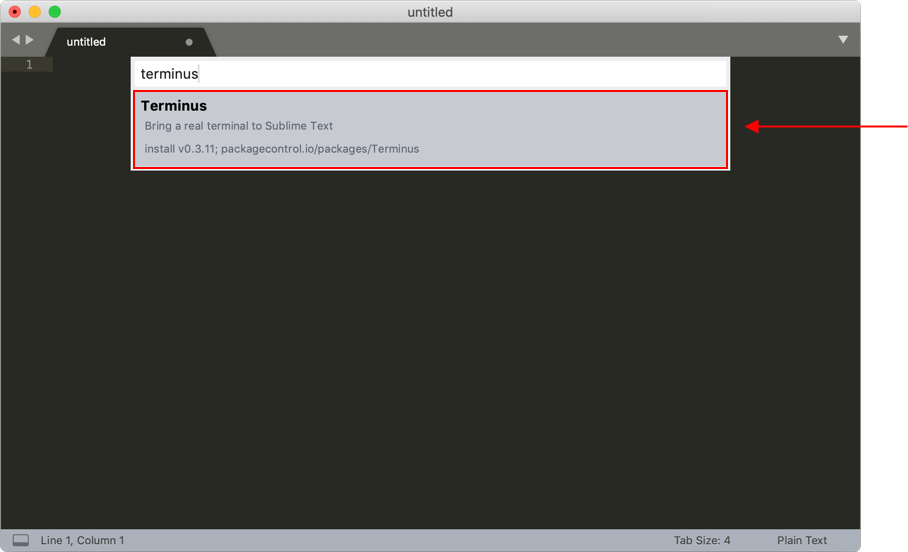
Om terminus te starten, opent package control en voer terminus in. De terminus optielijst verschijnt.
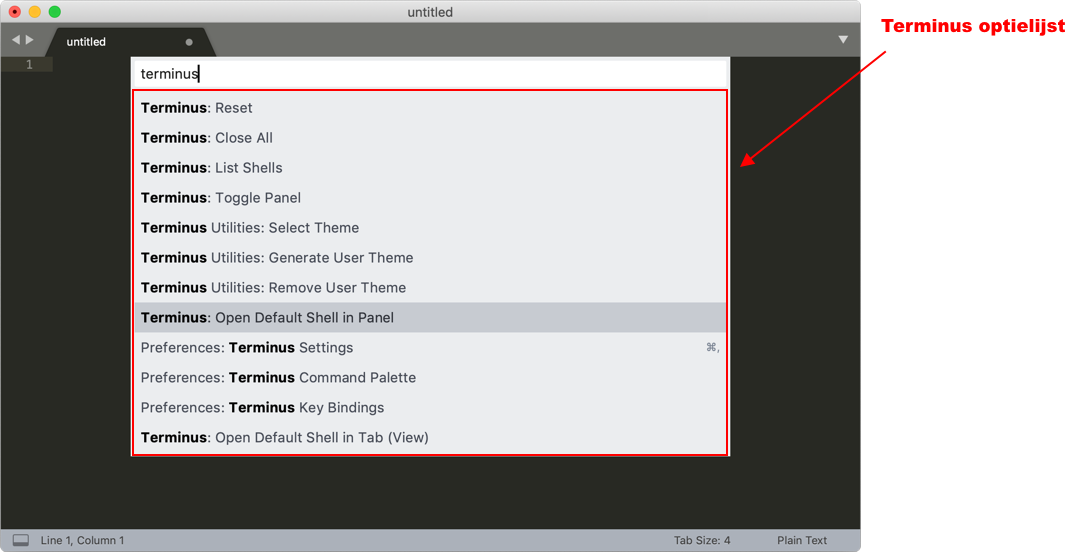
Er zijn twee opties die je kunt kiezen om terminus te starten, namelijk:
- Terminus: Open Default Shell in Tab (View)
- Terminus: Open Default Shell in Panel
Terminus: Open Default Shell in Tab (View)
Opent de standaard Shell in een gescheiden tab.
Terminus: Open Default Shell in Panel
Opent de shell onderaan in de vorm van een paneel, wat betekent dat deze onderaan blijft, ongeacht in welk tabblad je bezig bent.
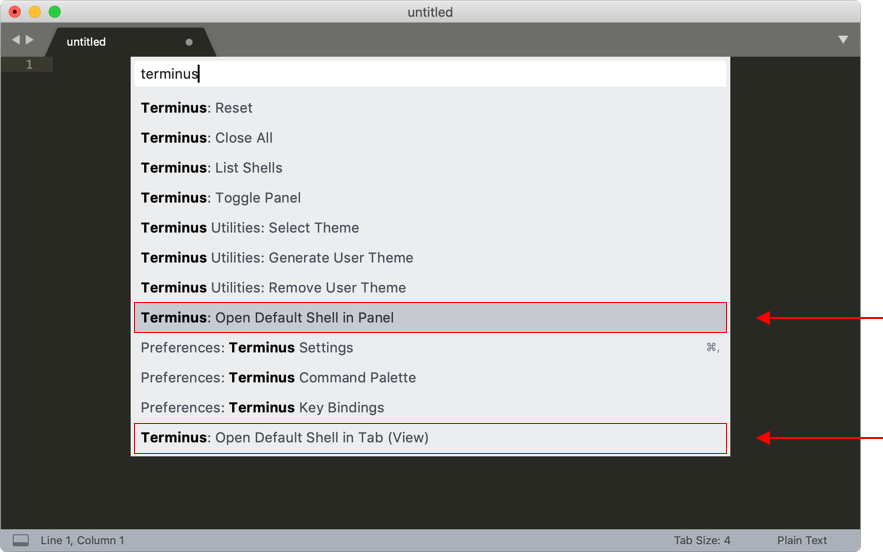
In dit voorbeeld gaan we de optie Terminus: Open Default Shell in Panel uitkiezen. Maar het hangt helemaal af van je persoonlijke voorkeur. In dit voorbeeld gaan we deze optie gebruiken en tevens de terminus standaard instellingen aanpassen, waardoor het makkelijk wordt om te schakelen.
Start en wijzigen van terminus in Sublime text 3
Selecteer de optie Terminus: Open Default Shell in Panel en de terminal wordt geopend in een paneel onderaan het tabblad.
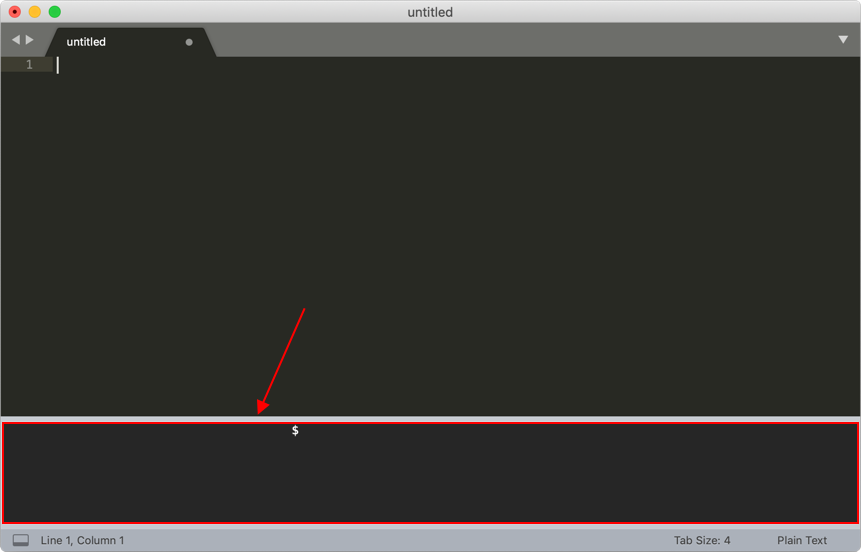
Wijzigen van de Terminus standard configuratie
Eenmaal de terminal is ingeschakeld, kun je opdrachten uitvoeren net zoals je in de macOS terminal zit. Om de omschakeling tussen de zichtbaarheidsstatus van de terminal te maken, gaan we een handige commando in de key bindings preference implementeren.
Voer de volgende stappen uit om dit te bereiken:
- Open het Sublime package control en voer de Terminus Key Bindings trefwoord in en kies Preference: Terminus Key Bindings uit het resulterende dialoogvenster uit.
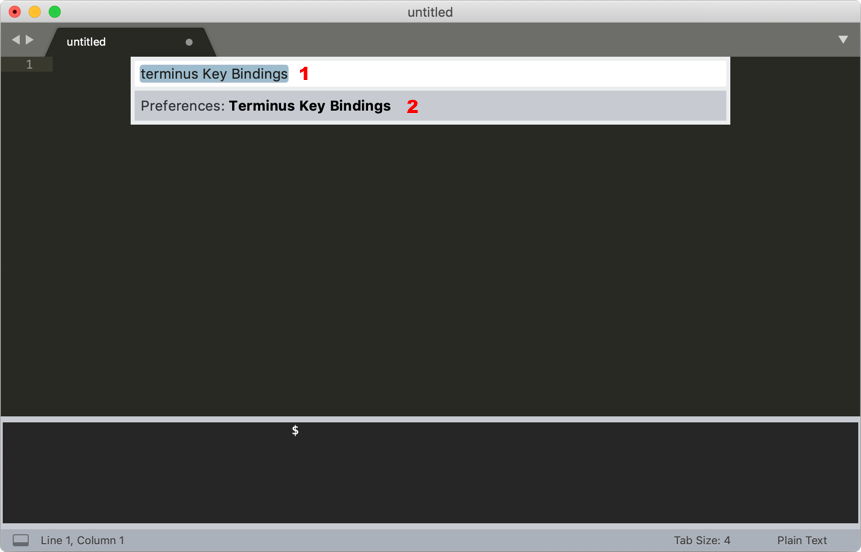
In de key bindings venster bevat twee secties:
- Default settings list (Links)
- Custom Key Bindings settings list (Rechts)

In het rechterkant gedeelte voer de volgende code in voor het omschakeling van terminus.
{
"keys":["command+`"],
"command":"toggle_terminus_panel",
"args":{
"cwd": "${file_path:${folder}}"
}
}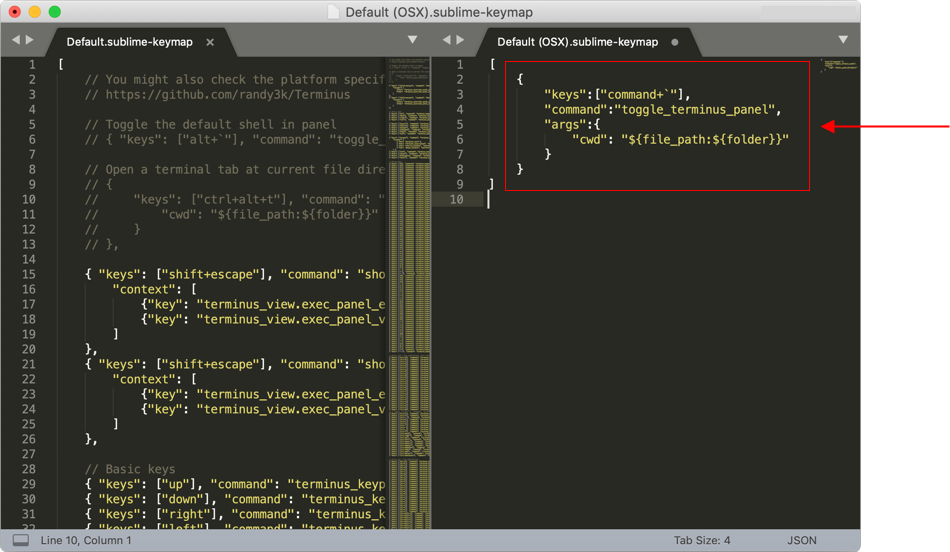
Sla deze aangepaste instelling op door op cmd + s te drukken of File -> Save
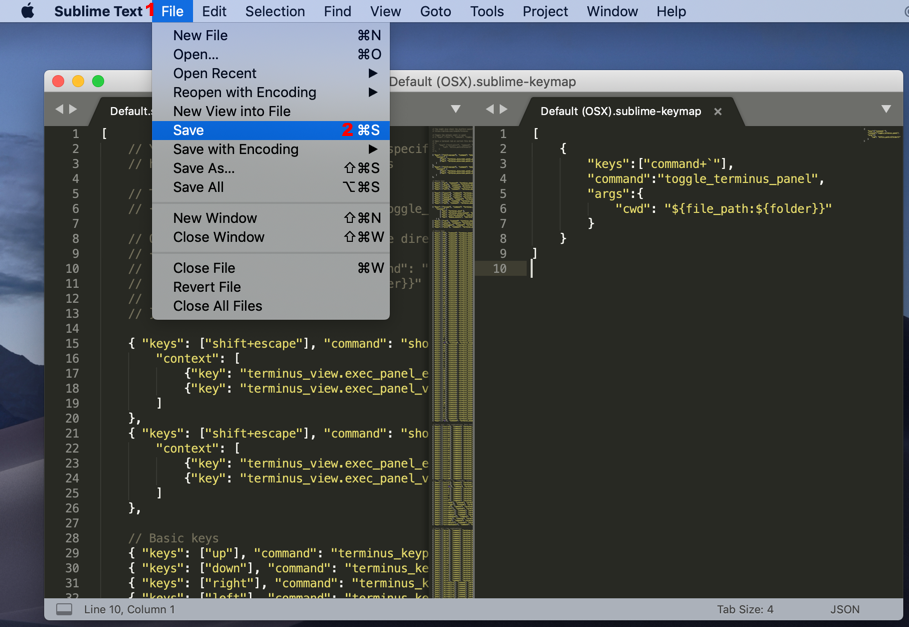
Indien deze instelling met succes is opgeslagen, moet je de Terminus zichtbaarheidsstatus kunnen schakelen door op de volgende sneltoets te drukken: cmd + `.
Je eerst Go applicatie met Sublime Text 3
Net zoals het vorige voorbeeld gaan we een eenvoudige Hello World Go applicatie schrijven. Om dit te bereiken, moeten we de volgende taken uitvoeren:
- Maak een Go-bestand aan
- Schrijf je Go code
- Sla je Go bestand op
- Voer je Go code uit met behulp van terminus
Maak een Go-bestand aan
Vanuit de tabblad die geopend is kun je het huidige bestand opslaan met de Go extensie (.go). Het huidige bestand kan opgeslagen worden door op cmd + s te drukken of File -> Save.
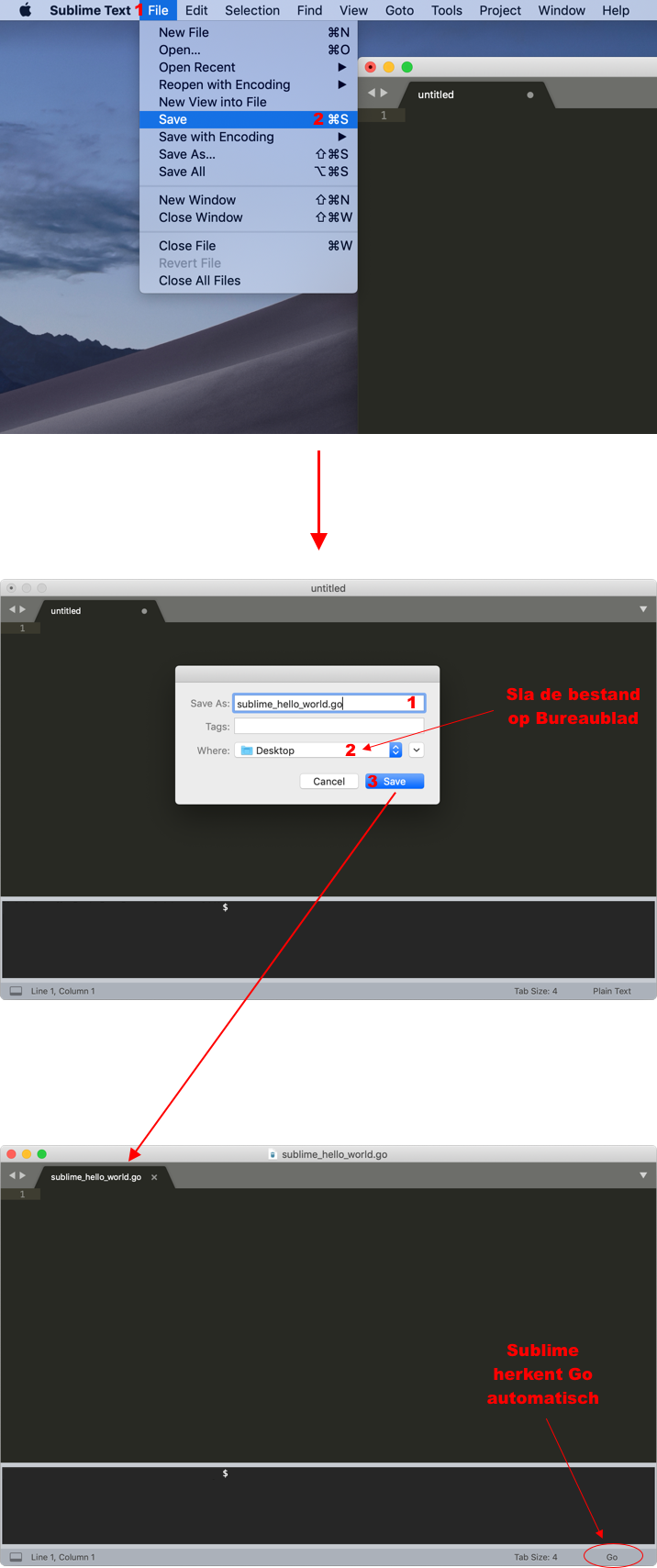
Schrijf je Go code
Nadat het Go-bestand is aangemaakt kun je de Go codes in Sublime schrijven. Voor deze simpel applicatie schrijf de volgende code:
package main
import "fmt"
func main() {
fmt.Println("Hello World")
}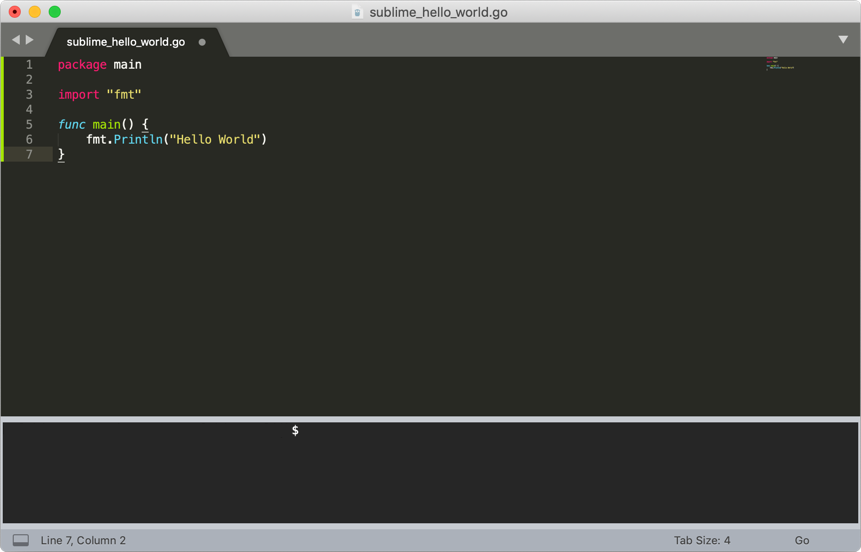
Sla je Go bestand op
Sla het bestand op door cmd + S te drukken of File -> Save.
Voer je Go code uit met behulp van terminus
Je Go code in Sublime kan uitgevoerd worden via Terminus. In tegenstelling tot VS Code terminal start de terminal in Sublime in de map [user]. Sinds onze go bestand is opgeslagen op onze Bureaublad moeten we daar naartoe navigeren. Om naar bureaublad te navigeren voer de cd Desktop opdracht uit. Eenmaal je op het bureaublad bent, voer de volgende opdracht uit: go run sublime_hello_world.go.

Conclusie
De Golang code-editors die in dit artikel zijn eenvoudig te installeren en te gebruiken. Hoewel voor langdurig gebruik van Sublime Text 3 moet je een licentie van $80,- aanschaffen (eenmalige). Als het gaat om de voor- en nadelen van de desbetreffende code-editors op basis van een Golang ontwikkelaar perspectief is er geen concrete conclusie. Aangezien de meeste Golang ontwikkelaars één van deze code-editors gebruiken op basis van hun persoonlijke voorkeur. Andere beoordelingen die gevonden kunnen worden op andere websites zijn gebaseerd op andere programmeertalen en niet echt gerelateerd aan Golang. Onze aanbeveling is om deze code-editors te downloaden, installeren en te gebruiken zodat je ze kunt beoordelen op basis van je persoonlijke ervaring.
Relevante bronnen:
Volg ons:




